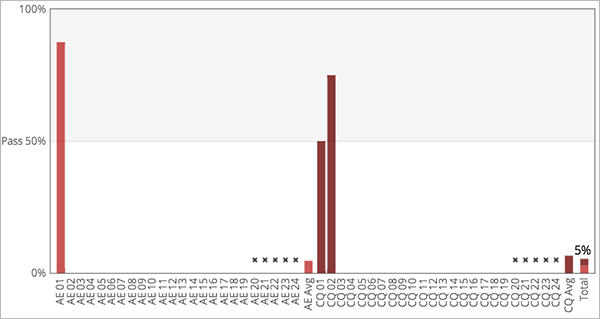5.7. Establishing a Grading Policy¶
5.7.1. Overview¶
Establishing a grading policy takes several steps. You must:
- Set the Grade Range
- Set the Grace Period
- Configure the Assignment Types
- Graded Subsections
- The Student View of Grades
Important
Any changes to the course grading policy, to graded subsections, or to graded components after a course begins will affect the student experience in the course and analysis of its data.
5.7.2. Set the Grade Range¶
You must set the grade range for the course. For example, your course can be pass/fail, or can have letter grades A through F.
To set the grade range, from the Settings menu, select Grading.
The control for the grade range is at the top of the Grading page.

The above example shows that you have a pass/fail grade range, with a score of 50 as the cutoff. This is the default setting used when you create a course.
You use the grade range control to change these settings:
To add a grade in the range, click the + icon.
A new grade is added to the range between the existing grades. For example, if you add a grade in the default setting, the grade range changes to F (0 to 50), B (50 to 75), and A (75 to 100):
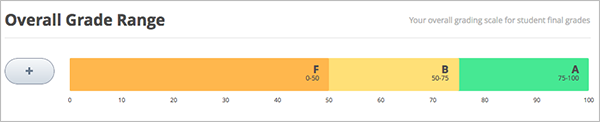
To change the score range, move the cursor over the line dividing two grades and then click and drag the line left or right.
You can see the range numbers of the two grades adjacent to the line change. Release the mouse button when the line is where you want it.
To change the name of the grade, double-click the current name of the grade to select it, and then start typing the name of the new grade. For example, if the original name of the grade is “Pass”, you can double-click “Pass” and then type “Excellent” to replace the name.
You cannot change F or Fail.
To remove a grade, move the cursor so that it is over the grade.
A remove link appears above the grade. Click the link.
You cannot remove F or A.
After you make any changes to the grade range, you must click Save Changes at the bottom of the page.
5.7.2.1. Grade Ranges and Certificates¶
If you plan for your course to offer certificates, note that a student will qualify for a certificate by earning any grade over the F, or Fail, threshold. This is true regardless of how many grade levels you add in the grade range.
5.7.3. Set the Grace Period¶
You can set a grace period that extends homework due dates for your students.
Note
The grace period applies to the whole course; you cannot set a grace period for individual assignments.
In the Grading page, under Grading Rules & Policies, enter a value in the Grace Period on Deadline field. Enter the value in Hours:Minutes format.
5.7.4. Configure the Assignment Types¶
You must create assignment types for your course and determine the weight of the student’s total grade for each assignment type.
For example, you may have:
- 10 homework assignments, worth a total of 50% of the grade;
- A midterm exam, worth a total of 20% of the grade;
- A final exam, worth 30% of the grade.
By default, a new course you create has four assignment types:
- Homework
- Lab
- Midterm Exam
- Final Exam
You can use these assignment types, modify or remove them, and create new assignment types.
To create a new assignment type, in the bottom of the Grading page, click New Assignment Type, then configure the fields described below.
5.7.4.1. Assignment Type Fields¶
You configure the following fields for each assignment type:
Assignment Type Name:
The general category of the assignment. This name will be visible to students.
Note
All assignments of a particular type count the same toward the weight of that category. As a result, a homework assignment that contains 10 problems is worth the same percentage of a student’s grade as a homework assignment that contains 20 problems.
Abbreviation:
This is the short name that appears next to an assignment on a student’s Progress tab.
Weight of Total Grade:
The assignments of this type together account for the percent value set in Weight of Total Grade.
The total weight of all assignment types must equal 100.
Note
Do not include the percent sign (%) in this field.
Total Number:
The number of assignments of this type that you plan to include in your course.
Number of Droppable
The number of assignments of this type that the grader will drop. The grader will drop the lowest-scored assignments first.
5.7.5. Graded Subsections¶
After you configure assignment types, as you are organizing your course, you set the assignment type for subsections that contain problems that are to be graded.
Each subsection that contains problems to be graded can include only one assignment type.
Note
You can only set assignment types and due dates at the subsection level. You cannot set assignment types or due dates for entire sections or for individual units within subsections. Additionally, you can designate a subsection as one, and only one, of the assignment types you configured.
See Developing Course Subsections for general instructions on configuring a subsection.
See Set the Assignment Type and Due Date for a Subsection for instructions on designating a subsection as a graded assignment.
Within a graded subsection, you create problems of the type designated for that subsection. You cannot not mix problems of different assignment types in the same subsection.
For example, if you want to create a homework assignment and a lab for a specific topic, create two subsections. Set one subsection as the Homework assignment type and the other as the Lab assignment type. Both subsections can contain other content as well as the actual homework or lab problems.
Note
You can create problems in Studio without specifying that the subsection is an assignment type. However, such problems do not count toward a student’s grade.
See Working with Problem Components for instructions on creating problems.
5.7.6. The Student View of Grades¶
After a grading policy is in place, students can view both their problem scores and the percent completed and current grade in the Progress tab for the course.
Each item in the X axis of the chart is for a graded subsection. Graded problems in units are not broken out in the chart; the score from each problem in the subsection is added to that vertical bar.
Graded subsections are grouped in the chart by assignment type rather than listed in chronological order. For example, all homework exercises are grouped together, followed by labs, then exams.
Note
The x for an assignment in the Progress tab indicates that the grade for that assignment is currently dropped. You configure how many assignments are dropped when you Configure the Assignment Types.