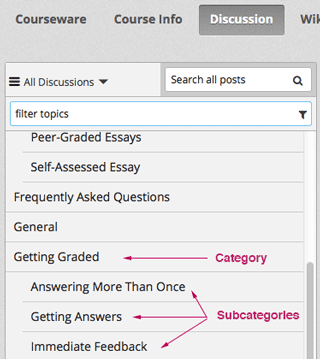7.3. Working with Discussion Components¶
7.3.1. Overview¶
You can add a Discussion component to a unit, to pose a question related to the Unit and give students a chance to respond and interact.
See the following topics:
Before you add a Discussion component, it is generally a good idea to add an HTML component that introduces the topic to be discussed. The Discussion component itself does not contain any text and may be easy for students to overlook.
Also see the following chapters:
7.3.2. Create a Discussion Component¶
Under Add New Component, click Discussion.
In the Discussion component that appears, click Edit.

When the Discussion component editor opens, follow the guidelines in the editor to fill in the Category, the optional Display Name, and the Subcategory fields.
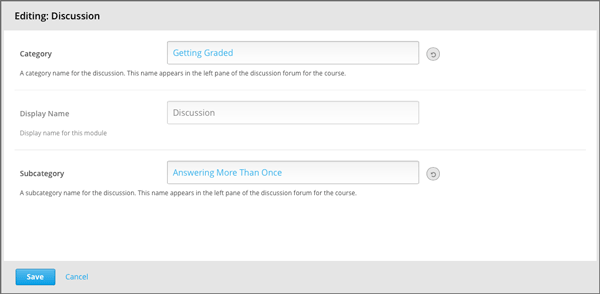
The value in the Display Name field identifies the discussion in the course content. The values in the Category and Subcategory fields appear in the list of discussion topics on the Discussion page. To uniquely identify the discussion in your course, each Category / Subcategory pair that you supply must be unique.
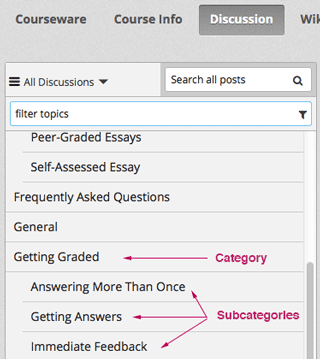
Click Save.
Warning
You should always use these steps to create a discussion component. If you create a discussion component by using the Duplicate button in Studio, both discussion components will contain the same conversations, even if users post in different discussions.
Discussion categories are immediately visible on the Discussion tab for your course when you create them, even if the unit that contains the Discussion is not published. However, an individual Discussion component is not visible until the unit is published and release dates for the section and subsection have passed. See Controlling Content Visibility for more information.
Additionally, you cannot see posts, responses, or comments in a Discussion component when you are working in Studio. To see the discussion, go to the unit that contains the Discussion component in Studio, and then click Preview or View Live under Unit Settings.
7.3.3. A Student’s View of the Discussion¶
For students, the display name for the Discussion component appears in the course ribbon at the top of the page:
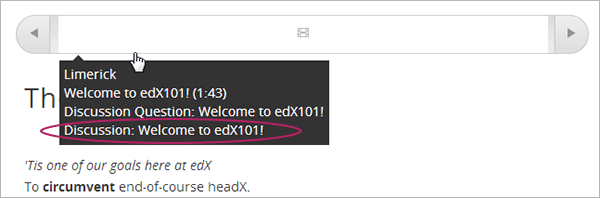
The Discussion space appears under other components in the unit. It doesn’t have a label in the body of the unit. Instead, students see “Show discussion” or “Hide discussion” on the left, and a blue New Post button on the right.
In the following example, the Discussion component follows Video and HTML components:
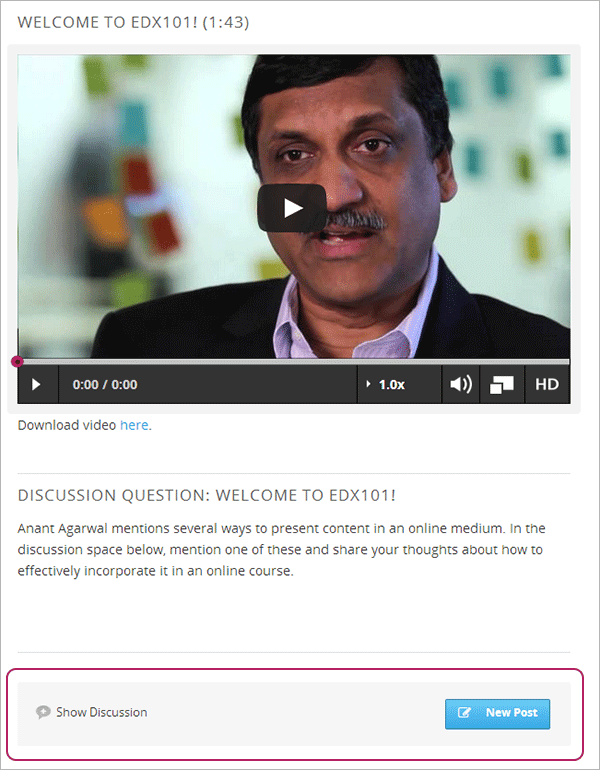
In the Discussion tab at the top of the page, students can find the category and subcategory of the discussion in the left pane.