6.2. Working with Video Components¶
This section describes how to work with videos for your course.
6.2.1. Overview¶
You can create videos and add them to a course to supplement active learning components, such as discussions and problems. Videos can be effective for a number of purposes, such as presenting motivating material, showing experiments, and reducing cognitive load for complex content.
6.2.1.1. When to use a Video¶
Before creating video content, figure out whether video is the best medium by asking the following questions.
- Should the content be conveyed through text?
- Through an interactive demonstration?
- By having learners work through a problem?
6.2.1.2. Video Length¶
Keep videos as short as possible.
Learners are much less likely to finish watching a video if it is more than 5-10 minutes long.
6.2.1.3. Video Accessibility¶
Be sure to review Create Accessible Media before you create videos for your course.
6.2.1.4. Allowing Learners to Download Videos¶
To help course teams protect video assets, the edX video player hides video URLs by default. This functionality is in effect for all video files, including YouTube videos and videos that are hosted in other locations.
You can allow learners to download videos by selecting the Video Download Allowed option for your video components.
For more information about posting videos to hosting sites other than YouTube, see Step 3. Post the Video Online.
For more information about options that you can set when you create a video component, see Setting Advanced Options under Step 4. Create a Video Component.
6.2.2. Step 1. Create the Video¶
Your videos can contain whatever content you want to include in the course. The Creating Videos section of edX101 Overview of Creating an edX Course has some helpful pointers for creating good video content.
When you create videos, follow Richard Mayer’s 12 Principles. The principles in this document are based on extensive experimental research of student learning.
6.2.2.1. Recommended Compression Specifications¶
EdX recommends the following video compression specifications. These specifications are recommended but not required.
| Output | Publish to YouTube | Publish downloadable file to AWS S3 |
|---|---|---|
| Codec | H.264 .mp4 | H.264 .mp4 |
| Resolution & Frame Rate (see note) | 1920x1080, progressive, 29.97 fps | 1280x720, progressive, 29.97 fps |
| Aspect | 1.0 | 1.0 |
| Bit Rate | VBR, 2 pass | VBR, 2 pass |
| Target VBR | 5 mbps | 1 mbps |
| Max VBR | 7.5 mbps | 1.5 mbps |
| Audio | AAC 44.1 / 192 kbps | AAC 44.1 / 192 kbps |
Note
Typically you export at the same frame rate that was used when you created the media file. For example, if you create the file in a country that uses the PAL system, you export at 25 fps instead of the NTSC standard of 29.97 fps.
6.2.2.2. Supported Video Formats¶
The edX video player supports videos in .mp4, .webm, .mpeg, and .ogg format. However, to help make sure all standard browsers can play your video, edX strongly recommends that you use the .mp4 format.
6.2.3. Step 2. Create or Obtain a Video Transcript¶
Transcripts are required for your videos. Transcripts are required for deaf or hard of hearing learners to understand audio content, and helpful for learners who speak other languages. You can allow learners to download transcripts so that they can read them offline. You associate a transcript with a video when you create the video component.
Timed transcripts in the SubRip Text (.srt) format are strongly recommended. A transcript in the .srt format appears next to its associated video and automatically scrolls as the video plays. A learner can select a word in the transcript to jump to the point in the video where that word is spoken.
To create or obtain a transcript in .srt format, you can work with a company that provides captioning services. EdX works with 3Play Media. YouTube also provides captioning services.
When you upload an .srt file, a .txt file is created automatically. You can allow learners to download these transcript files. If you allow your learners to download transcripts, the video player includes a Download transcript option. Learners can then select either SubRip (.srt) file or Text (.txt) file to download the .srt or .txt transcript.
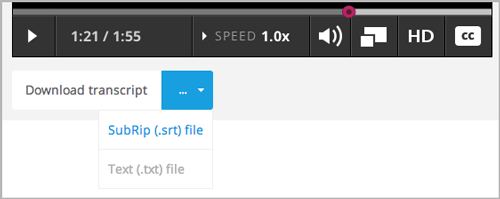
6.2.3.1. Naming SubRip Text Files¶
To prevent errors when you upload your video transcripts, edX recommends the following conventions for naming your transcript files.
- Each transcript file should have a unique identifying name. The name should be unique not only across the transcript files for your videos, but across all of your course uploads.
- File names that include special characters, such as ç, å, or ó, cause the upload option to result in an error. Before you upload a transcript, change the file name to remove the special characters.
- Make sure that the file type,
.srt, is in lower case. - Other than to separate the identifying name from the
.srtfile type, file names should not include periods.
6.2.3.2. Providing Transcripts in Other Formats¶
You can provide transcripts in formats other than the .srt format, such as .pdf, and you can provide additional transcript files in different languages. For more information about these options, see Add a Supplemental Downloadable Transcript.
Note
Historically, some courses used .sjson files for video transcripts. Use of .sjson files is no longer recommended; however, if transcripts in your course use this format, see Steps for .sjson Files.
6.2.4. Step 3. Post the Video Online¶
All course videos should be posted to YouTube. By default, the edX video player accesses your YouTube videos.
Because YouTube is not available in all locations, however, edX recommends that you also post copies of your videos on a third-party hosting site such as Amazon S3. When a learner views a video in your course, if YouTube is not available in that learner’s location or if the YouTube video does not play, the video on the backup site starts playing automatically. You can also allow the learners to download the video from the backup site.
After you post your video online, make sure you have the URL for that copy of the video. If you post copies of your video in more than one place, make sure you have the URL for each video location.
6.2.4.1. YouTube¶
After you create your video, upload the video to YouTube.
Note
YouTube only hosts videos of up to 15 minutes. If you create a 0.75-speed option, you must make sure that your 1.0-speed video segments are only 11.25 minutes long so that YouTube can host all speeds. YouTube offers paid accounts that relax this restriction.
6.2.4.2. Other Sites¶
You can use any video backup site that you want. However, keep in mind that the site where you post the videos might need to handle high traffic volume.
Note
The URL for the video that you post on a third-party site must end in .mp4, .webm, .mpeg, or .ogg. (To help make sure all standard browsers can play your video, edX strongly recommends that you use .mp4 format.) EdX cannot support videos that you post on sites such as Vimeo.
If you (or your beta testers or learners) encounter an error when you view a course video, it might be the result of one of these browser-related problems.
Verify that the viewer’s browser is up to date. For example, some older versions of the Mozilla Firefox browser did not play .mp4 video files, and some older versions of the Firefox browser did not play .webm video files. These problems do not occur in more recent versions of these browsers.
For more information, see Media formats supported by the HTML audio and video elements.
Verify that file metadata, particularly the MIME type, is correctly set on the host site. Internet Explorer 10 browsers do not play videos if the MIME type is not set. For example, make sure that the HTTP header
Content-Typeis set to video/mp4 for an .mp4 file, or to video/webm for a .webm file.As an example of how you might set metadata on a video backup site, the Console User Guide for the Amazon Simple Storage Service provides this information about editing object metadata.
6.2.5. Step 4. Create a Video Component¶
To add a video and its transcript to your course, follow these steps.
Under Add New Component, select Video.
When the new video component appears, select Edit. The video editor opens to the Basic page.
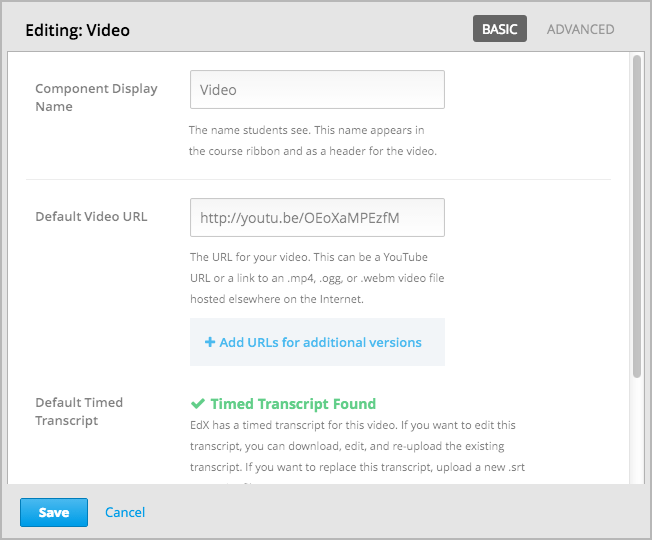
You replace the default values with your own.
In the Component Display Name field, enter an identifying name for this video. This name appears as a heading above the video and as a tooltip in the learning sequence at the top of the Courseware page. It also identifies the video for you in Insights.
In the Default Video URL field, enter the URL of the video. Example URLs follow.
http://youtu.be/OEoXaMPEzfM http://www.youtube.com/watch?v=OEoXaMPEzfM https://s3.amazonaws.com/edx-course-videos/edx-edx101/EDXSPCPJSP13-G030300.mp4 https://s3.amazonaws.com/edx-videos/edx101/video4.webm
Note
To be sure that all learners can access a video, you can create multiple versions that use different encodings or hosting services. After you post different versions on the Internet, you add each URL below the default video URL. These URLs cannot be YouTube URLs. To add a URL for another version, select Add URLs for additional versions. The first listed video that is compatible with the learner’s computer plays.
Next to Default Timed Transcript, select an option.
If edX already has a transcript for this video, Studio automatically finds the transcript and associates the transcript with the video. This situation can occur when you reuse a video from an existing course.
If you want to modify the transcript, select Download Transcript for Editing. You can then make your changes and upload the new file by selecting Upload New Transcript.
If edX does not have a transcript for the video, but YouTube has a transcript, Studio automatically finds the YouTube transcript and asks if you want to import it. To use this YouTube transcript, select Import YouTube Transcript. (If you want to modify the YouTube transcript, import the YouTube transcript into Studio, and then select Download Transcript for Editing. You can then make your changes and upload the new file by selecting Upload New Transcript.)
If both edX and YouTube have a transcript for your video, but the edX transcript is out of date, you receive a message asking if you want to replace the edX transcript with the YouTube transcript. To use the YouTube transcript, select Yes, replace the edX transcript with the YouTube transcript.
If neither edX nor YouTube has a transcript for your video, and your transcript uses the .srt format, select Upload New Transcript to upload the transcript file from your computer.
Note
- If you want to provide a transcript in a format such as .pdf, do not use this field to upload the transcript. For more information, see Add a Supplemental Downloadable Transcript.
- If your transcript uses the .sjson format, do not use this field. For more information, see Steps for .sjson Files.
Optionally, select Advanced to set more options for the video. For a description of each option, see Setting Advanced Options.
Select Save.
6.2.5.1. Setting Advanced Options¶
The following options appear on the Advanced page of the video component.
| Component Display Name | The name that you want your learners to see. This is the same as the Display Name field on the Basic tab. |
| Default Timed Transcript | The name of the transcript file that was specified in the Default Timed Transcript field on the Basic page. You do not have to change this setting. |
| Download Transcript Allowed | Specifies whether you want to allow learners to download the timed transcript. If you select True, a link to download the file appears below the video. By default, Studio creates a .txt transcript when you upload an .srt transcript. Learners can download the .srt or .txt versions of the transcript when you set Download Transcript Allowed to True. If you want to provide the transcript for download in a different format as well, such as .pdf, upload a file to Studio by using the Upload Handout field. |
| Downloadable Transcript URL | The URL for a non-.srt version of the transcript file posted on the Files & Uploads page or on the Internet. Learners see a link to download the non-.srt transcript below the video. When you add a transcript to this field, only the transcript that you add is available for download. The .srt and .txt transcripts become unavailable. If you want to provide a downloadable transcript in a format other than .srt, edX recommends that you upload a handout for learners by using the Upload Handout field. For more information, see Add a Supplemental Downloadable Transcript. |
| EdX Video ID | An optional field used only by course teams that are working with edX to process and host video files. |
| License | Optionally, you can set the license for the video, if you want to release the video with a license different from the overall course license.
|
| Show Transcript | Specifies whether the transcript plays along with the video by default. |
| Transcript Languages | The transcript files for any additional languages. For more information, see Add a Transcript in Another Language. |
| Upload Handout | Allows you to upload a handout to accompany this video. Your handout can be in any format. Learners can download the handout by selecting Download Handout under the video. For more information, see Add a Supplemental Downloadable Transcript. |
| Video Available on Web Only | If you select True, learners are only allowed to play this video in a Web browser. If you select False, learners can use any compatible application to play the video, including Web browsers and mobile apps. |
| Video Download Allowed | Specifies whether learners can download versions of this video in different formats if they cannot use the edX video player or do not have access to YouTube. If you select True, you must add at least one non-YouTube URL in the Video File URLs field. |
| Video File URLs | The URL or URLs where you posted non-YouTube versions of the video. Every URL should end in .mp4, .webm, .mpeg, or .ogg and cannot be a YouTube URL. Each learners will be able to view the first listed video that is compatible with the his or her computer. To allow learners to download these videos, you must set Video Download Allowed to True. To help make sure all standard browsers can play your video, we strongly recommend that you use the .mp4 format. |
| Video ID | An optional field used only by course teams that are working with edX to process and host video files. |
| Video Start Time | The time you want the video to start if you do not want the entire video to play. Use HH:MM:SS format. The maximum value is 23:59:59. Note Learners who download and play the video in the mobile app see the entire video file. Only videos that play in a browser start playing at the specified start time. |
| Video Stop Time | The time you want the video to stop if you do not want the entire video to play. Use HH:MM:SS format. The maximum value is 23:59:59. Note Learners who download and play the video in the mobile app see the entire video file. Only videos that play in a browser stop playing at the specified stop time. |
| YouTube IDs | If you have uploaded separate video files to YouTube for different speeds of your video (YouTube ID for .75x speed, YouTube ID for 1.25x speed, YouTube ID for 1.5x speed), enter the YouTube IDs for these videos in these fields. These settings are optional, to support video play on older browsers. |
6.2.6. Including Optional Collateral¶
After you add a video component to your course, you can provide optional collateral to accompany the video.
6.2.6.1. Add a Video Table of Contents¶
You can add a table of contents for your video by adding an .srt file that contains links to different parts of the video. When your learners view the video, they can select CC to switch between the main transcript for the video and the table of contents.
To add a table of contents, you work with a third-party service to create an .srt file. Then, you use the Transcript Languages setting in the video component to associate the .srt file with the video.
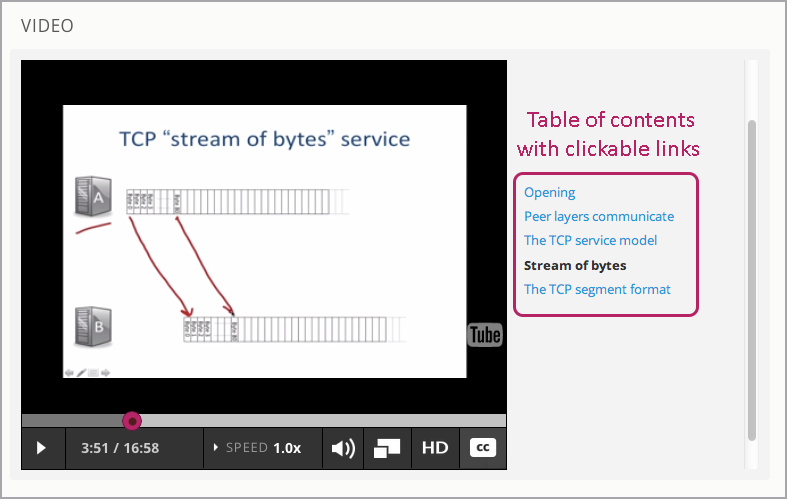
- After you obtain the .srt file that will function as the table of contents, open the video component for the video.
- On the Advanced tab, scroll down to Transcript Languages, and then select Add.
- Select Table of Contents.
- Select Upload, browse to the .srt file, and then select Open.
- In the Upload translation dialog box, select Upload.
6.2.6.2. Add a Supplemental Downloadable Transcript¶
By default, a .txt file is created when you upload an .srt file, and learners can download either the .srt or .txt transcript when you set Download Transcript Allowed to True. Download Transcript appears below the video, and learners see the .srt and .txt options when they move the cursor over that option.
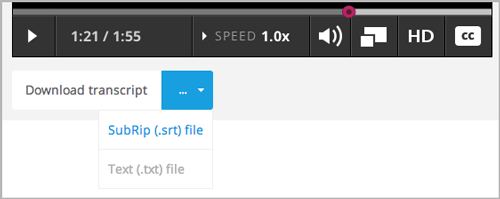
To provide a downloadable transcript in a format such as .pdf along with the .srt and .txt transcripts, you use the Upload Handout advanced setting. When you do this, Download Handout appears to the right of the Download Transcript in the video player, and learners can download the .srt, .txt, or handout version of the transcript.
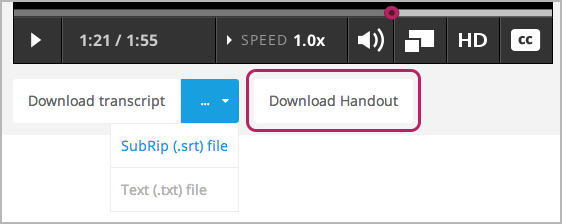
To add a downloadable transcript, follow these steps.
- Create or obtain your transcript as a .pdf or in another format.
- In the video component, select Advanced.
- Locate Upload Handout, and then select Upload.
- In the Upload File dialog box, select Choose File.
- In the dialog box, select the file on your computer, and then select Open.
- In the Upload File dialog box, select Upload.
6.2.6.3. Add a Transcript in Another Language¶
You can provide transcripts for your video in other languages. To do this, you work with a third-party service to obtain an .srt transcript file for each language, and then associate the .srt file with the video in Studio.
Before you add transcript files, make sure that each one has a unique name. If you use the same transcript name in more than one video component, the same transcript will play for each video. To avoid this problem, you could name your foreign language transcript files according to the video’s file name and the transcript language.
For example, you have two videos, named video1.mp4 and video2.mp4. Each video has a Russian transcript and a Spanish transcript. You can name the transcripts for the first video video1_RU.srt and video1_ES.srt, and name the transcripts for the second video video2_RU.srt and video2_ES.srt.
To add the transcripts to a video component, follow these steps.
- After you obtain the .srt files for additional languages, open the video component for the video.
- On the Advanced tab, scroll down to Transcript Languages, and then select Add.
- Select the language for the transcript that you want to add.
- Select Upload, browse to the .srt file for the language that you want, and then select Open.
- In the Upload translation dialog box, select Upload.
- Repeat steps 2 - 5 for any additional languages.
When your learners view the video, they can select CC to select a language.
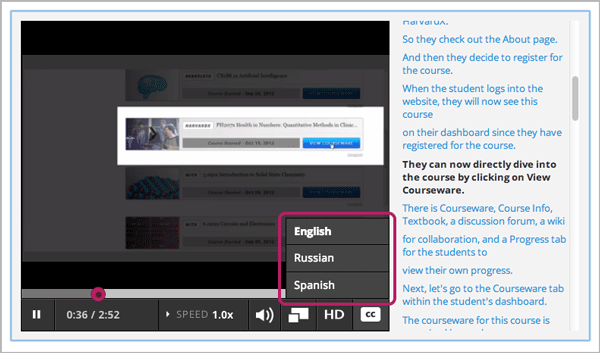
6.2.6.4. Steps for .sjson Files¶
If your course uses .sjson files, you upload the .sjson file for the video to the Files & Uploads page, and then specify the name of the .sjson file in the video component.
Note
Only older courses that have used .sjson files in the past should use .sjson files. All new courses should use .srt files.
Obtain the .sjson file from a media company such as 3Play.
Change the name of the .sjson file to use the following format.
subs_{video filename}.srt.sjsonFor example, if the name of your video is Lecture1a, the name of your .sjson file must be subs_Lecture1a.srt.sjson.
- Upload the .sjson file for your video to the Files & Uploads page.
- Edit or create the video component.
- Select Advanced.
- In the Default Timed Transcript field, enter the file name of your video. Do not include subs_ or .sjson. For the example in step 2, you would only enter Lecture1a.
- Set the other options that you want.
- Select Save.