6.4. Developing Course Subsections¶
To develop subsections in your course, you must first understand the following topics.
- What Is a Subsection?
- Viewing Subsections in the Outline
- The Learner View of a Subsection
- Subsections and Visibility to Learners
- Release Statuses of Subsections
- Create a Subsection
- Change a Subsection Name
- Set a Subsection Release Date
- Set the Assignment Type and Due Date for a Subsection
- Publish All Units in a Subsection
- Hide a Subsection from Learners
- Delete a Subsection
6.4.1. What Is a Subsection?¶
Sections are divided into subsections, which in turn contain one or more units. A subsection may represent a topic in your course, or another organizing principle. Subsections are sometimes called “lessons” or they might represent a week’s worth of material.
6.4.2. Viewing Subsections in the Outline¶
The following example shows three subsections in a section, all collapsed, in the course outline.
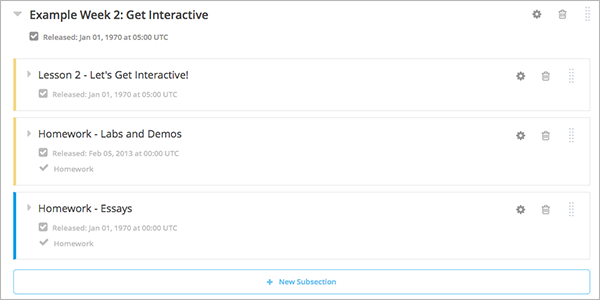
6.4.3. The Learner View of a Subsection¶
Learners see subsections on the Course page, listed beneath the expanded section. In the following example, two subsections are circled, and the first one is open in the LMS.
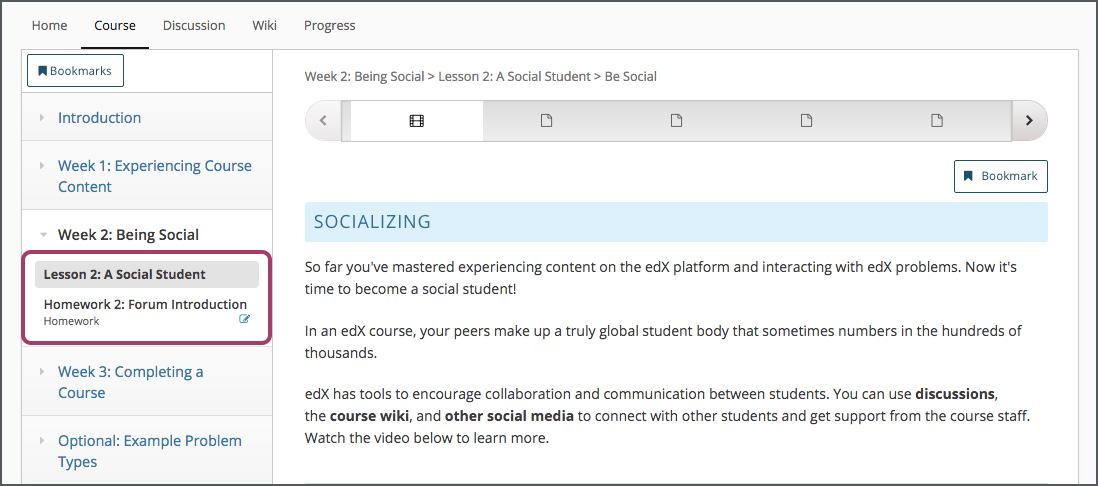
6.4.4. Subsections and Visibility to Learners¶
Learners cannot see any content in a subsection if the subsection’s release date and time is unscheduled or has not passed.
If a subsection’s release date has passed, learners can see content in the subsection if the following three conditions are met.
- The release date of the parent section has passed.
- The units have been published.
- The units are not hidden from learners.
Note
The time that you set, and the time that learners see, is in Coordinated Universal Time (UTC). You might want to verify that you have specified the time that you intend by using a time zone converter such as Time and Date Time Zone Converter
6.4.5. Release Statuses of Subsections¶
As a course author, you control the release status of subsections. For the content of a subsection to be visible to learners, the subsection must be released. See the following topics for more information about the possible release statuses of subsections.
- Scheduled with the Section
- Unscheduled
- Scheduled Later than the Section
- Scheduled with Unpublished Changes
- Released with Unpublished Changes
- Released
6.4.5.1. Scheduled with the Section¶
When you create a subsection, it is set by default to release on the same date and time as the section it is in. Therefore, published content in the subsection is visible to learners at the date and time the section is released.
The following example shows how a subsection in the Scheduled with Section state displays in the outline, summarized with a green bar.
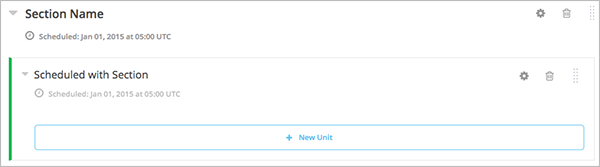
You can change the release date for a subsection to be different from the section it is in. For more information, see Set a Subsection Release Date.
6.4.5.2. Unscheduled¶
If the parent section is unscheduled, when you create a new subsection it will also be unscheduled.
Regardless of the publishing status of units within the subsection, no content in an unscheduled subsection is visible to learners.
The following example shows how an unscheduled subsection displays in the outline, summarized with a gray bar.
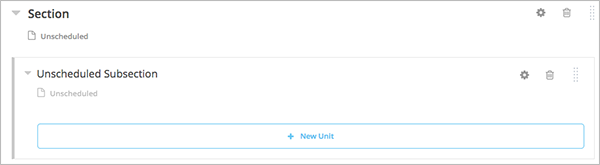
Content in the subsection is not visible to learners until you set a release date and the date passes.
6.4.5.3. Scheduled Later than the Section¶
You can set a subsection to release on a date after the section releases.
Content in a subsection that is scheduled for release on a future date is not visible to learners, even if some or all of the units in the subsection are published.
The following example shows the way that a subsection that will release after its parent subsection displays in the course outline.
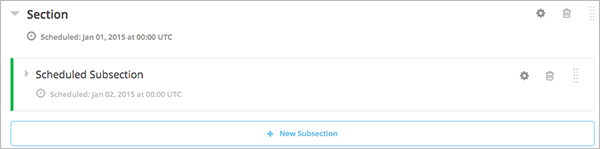
The scheduled date must pass for the subsection to be visible to learners.
6.4.5.4. Scheduled with Unpublished Changes¶
You can make changes to a published unit before its parent subsection is released.
In this situation, when the release date for the subsection passes, the last published version of units within the subsection are made visible to learners. The changes in units are not visible to learners until you publish them.
The following example shows how a scheduled subsection with unpublished changes displays in the outline, summarized with a yellow bar.
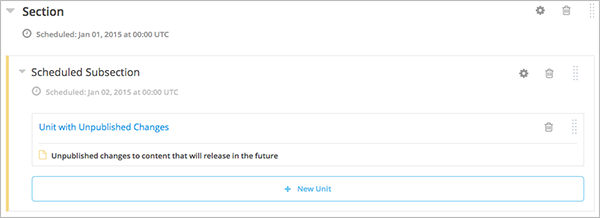
6.4.5.5. Released with Unpublished Changes¶
If you modify a unit within a released subsection, those modifications are not visible to students until you publish them.
The following example shows how a released section that has unpublished changes displays in the outline, summarized with a yellow bar.
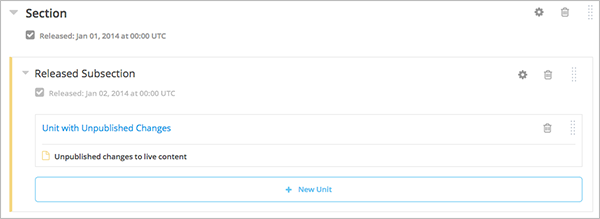
6.4.5.6. Released¶
A subsection that is released is visible to learners; however, learners see only units within the subsection that are published.
The following example shows how a released subsection displays in the outline, summarized with a blue bar.

6.4.5.7. Staff Only Content¶
A subsection can contain a unit that is hidden from learners and available to members of the course team only. That unit is not visible to learners, even if the subsection has been released.
The following example shows how a section with a subsection that contains a unit with staff only content displays in the outline, summarized with a black bar.
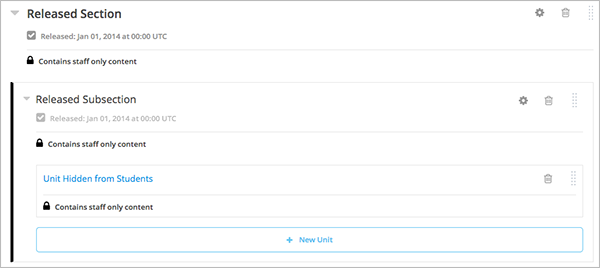
6.4.6. Create a Subsection¶
To create a new subsection, follow these steps.
- In the outline, expand the section in which you want to create a new subsection.
- Select New Subsection at the bottom of the expanded section. A new subsection appears at the end of the section, with the subsection name selected.
- Enter the name for the new subsection. A descriptive name can help learners locate content in the course. It can also help you select content when you analyze performance in edX Insights.
- Add units to the new subsection as needed.
It is recommended that you test course content as you create new subsections.
6.4.7. Change a Subsection Name¶
To change a subsection name, select the Edit icon next to the subsection name. The name field becomes editable. Enter the new name, and then tab or click outside of the field to save the name.
6.4.8. Set a Subsection Release Date¶
To set the subsection release date, follow these steps.
Select the Configure icon in the subsection box.
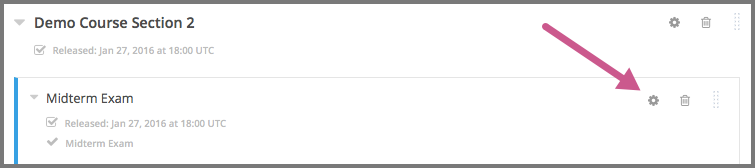
The Settings dialog box opens.
Enter the release date and time for the subsection.
Note
The time that you set, and the time that learners see, is in Coordinated Universal Time (UTC). You might want to verify that you have specified the time that you intend by using a time zone converter such as Time and Date Time Zone Converter
Select Save.
For more information, see Release Dates.
6.4.9. Set the Assignment Type and Due Date for a Subsection¶
You set the assignment type for problems at the subsection level.
When you set the assignment type for a subsection, all problems within the subsection are graded and weighted as a single type. For example, if you designate the assignment type for a subsection as Homework, then all problem types in that subsection are graded as homework.
Note
Unlike other problem types, ORA assignments are not governed by the subsection due date. Due dates for each ORA assignment are set in the assignment’s settings. For details, see Step 4. Specify the Assignment Name and Response Dates.
To set the assignment type and due date for a subsection, follow these steps.
Select the Configure icon in the subsection box.
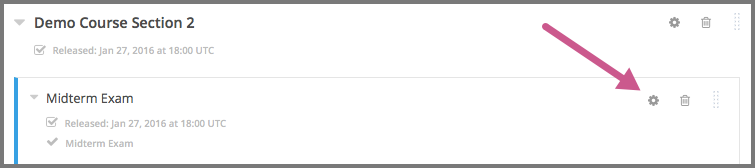
The Settings dialog box opens.
In the Grading section, select the assignment type for this subsection in the Grade as field.
Enter or select a due date and time for problems in this subsection.
Note
The time that you set, and the time that learners see, is in Coordinated Universal Time (UTC). You might want to verify that you have specified the time that you intend by using a time zone converter such as Time and Date Time Zone Converter
Optionally, for a course that has the timed exam feature enabled, select the Advanced tab to set the subsection to be timed.
Select Save.
For more information, see Establishing a Grading Policy For Your Course.
6.4.10. Publish All Units in a Subsection¶
To publish all new and changed units in a subsection, select the Publish icon in the box for the subsection.
Note
The Publish icon only appears when there is new or changed content within the subsection.
See Unit Publishing Statuses for information about statuses and visibility to learners.
6.4.11. Hide a Subsection from Learners¶
You can hide all content in a subsection from learners, regardless of the status of units within the section.
For more information, see Content Hidden from Learners.
To hide a subsection from learners, follow these steps.
Select the Configure icon in the subsection box.
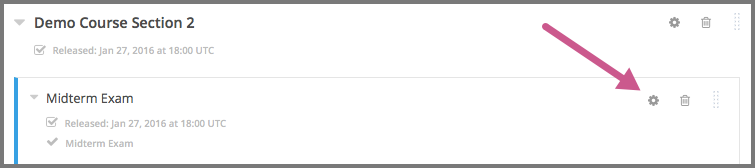
The Settings dialog box opens.
In the Student Visibility section, select Hide from students.
Select Save.
Now, no content in the subsection is visible to learners.
To make the subsection visible to learners, repeat these steps and clear the Hide from students check box.
Warning
When you clear the Hide from students check box for a subsection, not all content in the subsection is necessarily made visible to learners. If you explicitly set a unit to be hidden from learners, it remains hidden from learners. Unpublished units remain unpublished, and changes to published units remain unpublished.
6.4.12. Delete a Subsection¶
When you delete a subsection, you delete all units within the subsection.
Warning
You cannot restore course content after you delete it. To ensure you do not delete content you may need later, you can move any unused content to a section in your course that you set to never release.
To delete a subsection, follow these steps.
- Select the Delete icon in the subsection that you want to delete.
- When the confirmation prompt appears, select Yes, delete this subsection.
