2.1. Exploring Your Dashboard, Settings, and Profile¶
This topic describes your dashboard, account settings, and profile.
2.1.1. Overview¶
After you create an edX account, you can view a list of your current courses, change your course or account settings, or create a profile. You can access course, account, or profile information from any edX page, whether you are in a course or browsing the course catalog.
- Your dashboard gives you access to course information, such as start and end dates, email settings, and certificates. To access your dashboard, select your usernameon on any edX page.
- On your profile page, you can create a profile that includes an image and biographical information. To access your profile, select the arrow next to your username on any edX page, and then select Profile.
- The Account Settings page allows you to change settings such as your email address, education level, and country or region, and to link your edX account to a social media or organization account. You can also view a summary of any purchases you have made. To access the Account Settings page, select the arrow next to your username on any edX page, and then select Account.
2.1.2. Exploring the Dashboard¶
When you create an edX account or enroll in an edX course, you automatically go to your dashboard. You can also access your dashboard by selecting your username on any edX page. You can find information about your courses and change course settings on your dashboard. For more information, see Find or Change Course Information.
2.1.2.1. Find or Change Course Information¶
You can complete the following actions on your dashboard.
Access your current and archived courses.
To access a current or archived course, select View Course or View Archived Course next to the name of the course. Note that archived courses do not always provide access to all content.
See when courses start or end.
Course start and end dates appear below the name of the course.
- If a course has not yet started, you see the course start date.
- If a course has started but not ended, you see the course end date.
- If a course has ended, you see the course end date.
Change your course email settings.
Select the Options icon for the course, and then select Course emails. The Options icon resembles a gear and appears next to View Course or View Archived Course.
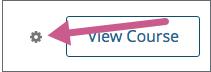
Select or clear the Receive course emails check box, and then select Save Settings.
Note
If you clear this check box, you will not receive any of the email messages that course teams send to communicate with enrolled learners in the course.
Unenroll from a course.
To unenroll, select the Options icon for the course, select Unenroll, and then select Unenroll in the confirmation dialog box. The Options icon resembles a gear and appears next to View Course or View Archived Course.
View your grades in courses that you have completed.
Your final grade appears under the name of the course.
Download a course certificate.
To download a course certificate, select Download Your Certificate (PDF) or Download Your ID Verified Certificate (PDF). You can then print the PDF certificate.
2.1.3. Exploring the Profile Page¶
Your edX profile allows you to share information about yourself with the edX community. Course teams and other learners in your courses can view your profile. You can share either a limited profile or a full profile.
Your profile always includes your username. Optionally, and if you are over 13 years of age, you can also share a profile picture, your location, and other biographical information.
A limited profile shares only your username and an optional profile picture.
Note
If you are under 13 years of age, you can only share a limited profile and you cannot share a profile picture.
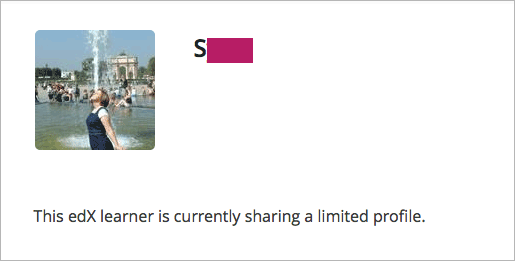
A full profile includes biographical information in addition to your username and profile image.

2.1.3.1. Create or Edit a Limited Profile¶
A limited profile includes only your username and, optionally, an image.
Note
If you are under 13 years of age, your limited profile only includes your username. You cannot add a profile picture.
To create or edit a limited profile, follow these steps.
On any edX page, select the arrow next to your username, and then select Profile.
On your profile page, locate edX learners can see my, and then select Limited Profile.
(optional) Add an image that you want to associate with your edX username. Your image must be a .gif, .jpg, or .png file. The image must be between 100 bytes and 1 MB in size. If you do not add an image, the placeholder image appears as your profile image.
- Move your cursor over the placeholder image, and then select Upload Image.
- In the dialog box, select the image file that you want, and then select Open.
To change or remove your profile image, move your cursor over your image, and then select either Change Image or Remove. When you remove your profile image, the placeholder image appears as your profile image.
EdX saves your changes automatically.
2.1.3.2. Create or Edit a Full Profile¶
Note
You must specify your year of birth on the Account Settings page before you share a full profile. If you are under 13 years of age, you can share only a limited profile.
A full profile can include the following information. Your username and country or region are required.
- Your username.
- An image that you select to identify you on the edX site.
- Your country or region.
- Your preferred language.
- A paragraph about yourself. You might include your interests, goals, or other information that you want to share. This paragraph can contain up to 3000 characters.
To create or edit your profile, follow these steps.
On any edX page, select the arrow next to your username, and then select Profile.
Locate edX learners can see my, and then select Full Profile.
On your profile page, move your cursor over the information that you want to add or change.
If you have not added information to the field, the field appears highlighted and surrounded by a dashed line.
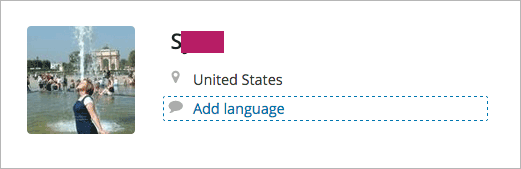
If the field already has information, the field appears highlighted, and a pencil icon appears.
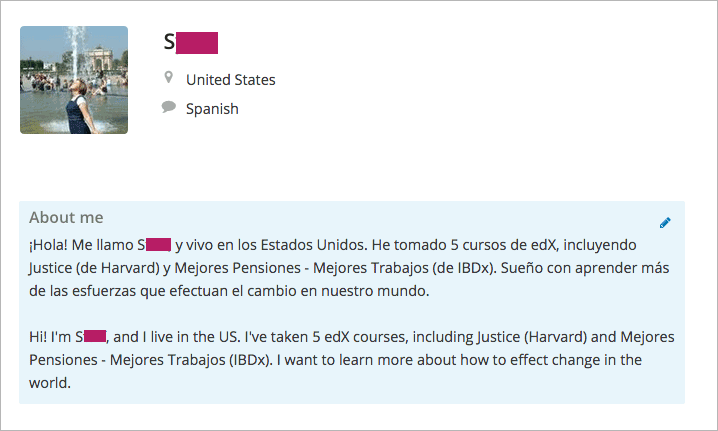
Move your cursor inside the field, and then either enter text in the field or select a different option from a list.
EdX saves your changes automatically.
Note
If you change the profile type selection from Full Profile to Limited Profile, your location, language, and descriptive paragraph are not visible on your profile page. However, this information is saved. To make this information visible again, select Full Profile.
2.1.3.3. View Another Learner’s Profile¶
You view other learners’ profiles through the course discussions.
- On the Discussion page, select the username of any learner in a post, a response, or a comment.
- When the Active Threads page for that learner opens, select the learner’s username.
The following image shows a learner’s username in a post, the learner’s username on the Active Threads page, and the learner’s profile page.
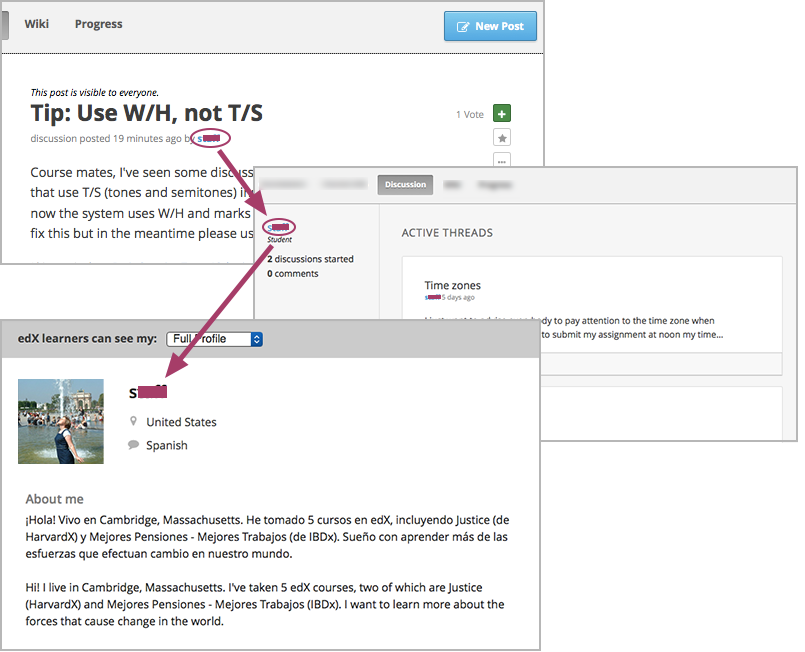
2.1.4. Exploring the Account Settings Page¶
Your Account Settings page has three tabs.
- The Account Settings tab includes basic, required information, such as your username, as well as optional information, such as the level of education you have completed.
- The Linked Accounts tab lists social media and other accounts that you can connect to your edX account.
- The Order History tab lists information about payments you have made, such as the fee for a verified certificate.
You can view this information at any time. You can also add or change some of this information.
2.1.4.1. View or Change Basic Account Information¶
Basic account information includes the following information. This information is required for every account on edX.
- Username: The name that identifies you on edx.org. Note that you cannot change your edX username.
- Full Name: The name that appears on your edX certificates. Other learners cannot see your full name.
- Email Address: The email address you use to sign in to edX. You may receive communications from edX and your courses at this address.
- Password: Your password on edx.org. To reset your password, select Reset Password. EdX then sends a message to the email address in the Email Address field. You select the link in the message to finish resetting your password.
- Language: The language that the edX site uses during your visits. The edX site is currently available in a limited number of languages.
- Country or Region: The country or region that you live in.
To view or change this information, follow these steps.
Note
You cannot change your edX username.
- On any edX page, select the arrow next to your username, and then select Account.
- On the Account Settings page, select Account Information.
- On the Account Information page, locate the Basic Account Information section, and then make your changes.
EdX saves your changes automatically.
2.1.4.2. Specify Additional Information¶
Additional account information is optional and includes the following information.
- Education Completed: The highest level of education that you have completed.
- Gender: The gender you identify as.
- Year of Birth: The year that you were born.
- Preferred Language: The language that you prefer to communicate in.
To view or change this information, follow these steps.
- On any edX page, select the arrow next to your username, and then select Account.
- On the Account Settings page, select Account Information.
- On the Account Information page, locate the Additional Information section, and then make your changes.
EdX saves your changes automatically.
2.1.4.3. Link or Unlink a Social Media Account¶
You can link your edX account to social media and other accounts, including Facebook, Google, school, and company accounts. When your accounts are linked, you can sign in to edX automatically by signing in to your other account.
To link your edX account with another account, follow these steps.
On any edX page, select the arrow next to your username, and then select Account.
On the Account Settings page, select the Linked Accounts tab.
Under Linked Accounts, select Link Your Account under the name of the account that you want to link to your edX account.
If you want to unlink your edX account from another social media account, select Unlink This Account under that account name.
2.1.4.4. View Your Order History¶
The Order History tab contains information about any purchases you have made on edX. This information includes the following details.
- The name of your course.
- The date you placed your order.
- The total charge for your order, in US dollars (USD).
- The edX order number.
- A link to a receipt for each order.
To view information about your edX purchases, follow these steps.
- On any edX page, select the arrow next to your username, and then select Account.
- On the Account Settings page, select Order History.
To view information about a specific purchase, locate the transaction that you want, and then select Order Details.