5.9. Setting Up Course Certificates¶
This section describes how to configure certificates for your course in Studio.
For more information about certificates, see these additional topics.
For information about awarding badges for your course, see Enable or Disable Badges for Your Course.
5.9.1. Overview¶
Using Studio, you create certificates that learners can earn in your course.
5.9.2. Certificates and Course Start Dates¶
If your course is configured to issue certificates, you cannot start the course until the required certificates are activated.
For information about starting the course, see Determining Start and End Dates.
5.9.3. Certificate Design¶
The design of certificates for your course, including your institution’s logo, are configured on your instance of Open edX. For more information, see Enabling Certificates in Installing, Configuring, and Running the Open edX Platform.
5.9.4. Enable Certificates¶
Before you can create certificates, you must enable certificates for your course.
- From the Settings menu, select Advanced Settings.
- In the Certificate Web/HTML View Enabled field, enter
true. - At the bottom of the page, select Save Changes.
5.9.5. Create a Certificate¶
You create one certificate for each course mode, or track. For example, if your course has an “honor code” track and a “verified track”, you must create two certificates.
To create a certificate for your course, follow these steps.
In Studio, from the Settings menu, select Certificates.
On the Certificates page, select Add your first certificate or Add a new certificate.
Optionally, specify an alternative course title to use on the certificate in the Course Title Override field.
You might want to use a different title on your course certificates if, for example, the official course name is too long to fit on the certificate.
To specify an alternative course number, see Set a Course Number Override.
Add a signatory for each person associated with the course or organization whose name and title you want to appear on the certificate. You must specify at least one signatory. You can add as many signatories as needed.
Optionally, upload an image file showing the signature of each signatory.
The image file must be a transparent .PNG file, 450px by 150px.
When you have finished creating your certificate, select Create.
You can preview the certificate to see how it will appear to a learner taking the course in the selected mode.
Your course certificate is not available for issuing to learners until it is activated.
5.9.6. Edit a Certificate¶
You can edit a certificate before it is activated.
After a certificate is activated, only a course team member with the Admin role can edit the certificate. As a best practice, the administrator should deactivate the certificate before making edits.
Caution
As a best practice, do not make changes to certificates in a running course if it is possible that certificates have already been issued to learners, because different learners might be awarded certificates with different details for the same course.
To edit a certificate, follow these steps.
In Studio, from the Settings menu, select Certificates.
On the Certificates page, at the top right corner of the certificate form, select the Edit icon.
When you have finished editing the certificate, select Save.
After you save your changes, you can preview the certificate to make sure it appears as you want it to. You then need to activate the certificate configuration before certificates can be issued.
5.9.7. Set a Course Number Override¶
Optionally, you can specify an alternative course number to use on the certificate.
You might want to use a different number on your course certificates if, for example, the official course number is meaningful only within your institution.
In Studio, select Settings, and then Advanced Settings.
Locate the Course Number Display String field. This field contains the course number you set to override the official course number on certificates.
Between quotation marks (
" "), enter the course number you want displayed on certificates.Select Save Changes.
A message lets you know whether your changes were saved successfully.
5.9.8. Delete a Certificate¶
You can delete a certificate that is not activated.
Caution
Do not delete a certificate after the course has started. A learner who has already earned a certificate will no longer be able to access it.
To delete a certificate, follow these steps.
- In Studio, from the Settings menu, select Certificates.
- On the Certificates page, at the top right corner of the certificate form, select the “Delete” icon.
- In the confirmation dialog, confirm that you want to delete the certificate.
5.9.9. Preview Certificates¶
After you have finished editing your certificate, you can preview a certificate for verification purposes. You select from the available course modes (such as “honor code” or “verified”) to see how a certificate will appear to a learner taking the course in the selected mode.
In Studio, from the Settings menu, select Certificates.
On the Certificates page, select the course mode of the certificate you want to preview, then click Preview Certificate.
You see the web view for the certificate, as a learner in the selected course mode would see it.
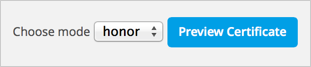
After previewing the certificate, you can edit the certificate further or activate your certificate configuration.
5.9.10. Activate a Certificate¶
When you have verified your certificate, a course team member with the Admin role must activate the certificate.
Note
Course team members without the Admin role cannot activate a certificate.
The course team administrator must complete the following steps.
After certificates are activated, learners in your course who attain a passing grade or otherwise qualify receive certificates.
5.9.11. Deactivate a Certificate¶
In some situations, after having made a certificate active, you might need to deactivate the certificate to make changes.
As a best practice, do not make changes to certificates in a running course if it is possible that certificates have already been issued to learners.
A course team member with the Admin role must deactivate the certificate.
Note
Course team members without the Admin role cannot deactivate a certificate.
The course team administrator must complete the following steps.
- In Studio, from the Settings menu, select Certificates.
- On the Certificates page, select Deactivate.
The certificate is no longer active and the course team can edit it. No new certificates can be issued to learners while it is deactivated. Learners who have already been issued certificates can continue to access them.
5.9.12. Manage Certificate Images¶
When you add signatory image files to a certificate, the uploaded files are listed in Studio on the Files & Uploads page.
When you delete a certificate, images that you uploaded for use with that certificate are also deleted. However, if you edit a certificate and replace images, the unused image files remain on the Files & Uploads page. You can manually remove unused images. For information, see Delete a File.
5.9.13. Enable or Disable Badges for Your Course¶
Badges provide a way for learners to share their course achievements. For courses that have course completion badges enabled, learners receive a badge at the same time as they receive a course certificate, and have the option of sharing their badges to a badging site such as Mozilla Backpack.
The Open edX platform supports Open Badges, an open standard developed by the Mozilla Foundation. For more information about Open Badges, see the Open Badges web site.
If badging is enabled for your platform, course completion badges are enabled by default for your course. If you are unsure whether badging is enabled for your platform, or if you need help with configuring your course badges, contact your platform administrator.
To stop issuing badges in your course, follow these steps.
- In Studio, from the Settings menu, select Advanced Settings.
- Locate the Issue Open Badges policy key. The default value is
True. - Change the setting to
Falseand save your changes.
To enable badging for your course if it was previously disabled, change the
value of the key to True.
