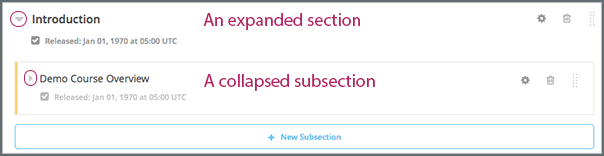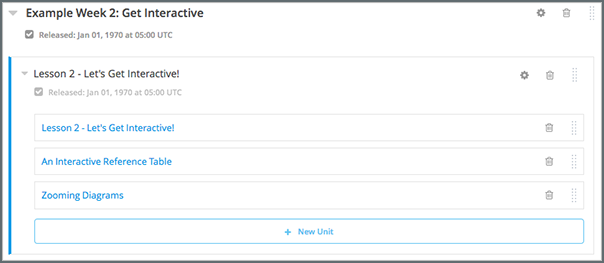7.2. Developing Your Course Outline¶
As you develop your course, you work primarily in the edX Studio course outline. This section includes the following information about working with the course outline.
- Open the Course Outline
- Understanding a Course Outline in Studio
- View the Course Organization as a Learner
- Navigate the Course Outline
- Add Content in the Course Outline
- Modify Settings for Objects in the Course Outline
- Publish Content from the Course Outline
- Reorganize the Course Outline
- Delete Content in the Course Outline
See the following sections for information about working with the course building blocks in the course outline.
- Developing Course Sections
- Developing Course Subsections
- Developing Course Units
- Developing Course Components
7.2.1. Open the Course Outline¶
To view the course outline, follow these steps.
Sign in to edX Studio.
On the My Courses page, select the course you want to develop.
The course outline opens by default when you open a course.
To open the outline when you are working in a course, from the Content menu, select Outline.
The first time you view an outline for a course, it contains no content. The following message is visible.
You haven't added any content to this course yet.
To add content, you create a section.
7.2.2. Understanding a Course Outline in Studio¶
The following example shows a partial course outline in Studio, with indications for sections, subsections, and units. As you develop your course, it will begin to look like this example.
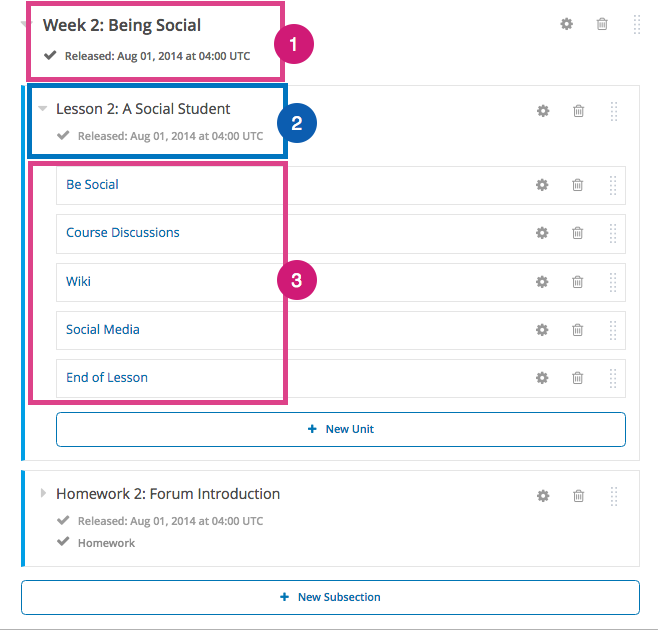
In this example, the course is organized into the following levels.
Components are not shown in the outline. You add or access components by selecting the units that contain them.
Use the links above for more information and instructions on working with each type of object in the course. The topics in the rest of this section provides more detail about the course outline.
7.2.3. View the Course Organization as a Learner¶
The content you see in the outline in Studio is displayed to learners in the Course page in the LMS. The following image shows how a learner sees your course content.
Sections are listed in the course outline. Sections are not clickable in the course outline.
Subsections are listed in the course outline under their containing sections. Learners select a subsection to jump to unit pages within that subsection.
The learner’s last visited subsection is indicated with a box outline and a clickable Resume Course link. That link and the Resume Course button at the top of the outline page both take learners to their last visited unit page.

On unit pages within a subsection, units are shown in order in the unit navigation bar. The type of content of each unit, such as a video, reading, or assignment, is represented by an icon. A tooltip with the unit’s name appears when learners move the pointer onto an icon.
Learners select icons in the unit navigation bar to access course units. They can also use the Previous and Next options at either end of the unit navigation bar and at the bottom or the page to move back to the previous unit or forward to the next unit. The current unit is indicated with bold underlining in the unit navigation bar.
From a unit page, learners can jump back to the full course outline by clicking Outline in the breadcrumb trail above the unit navigation bar.
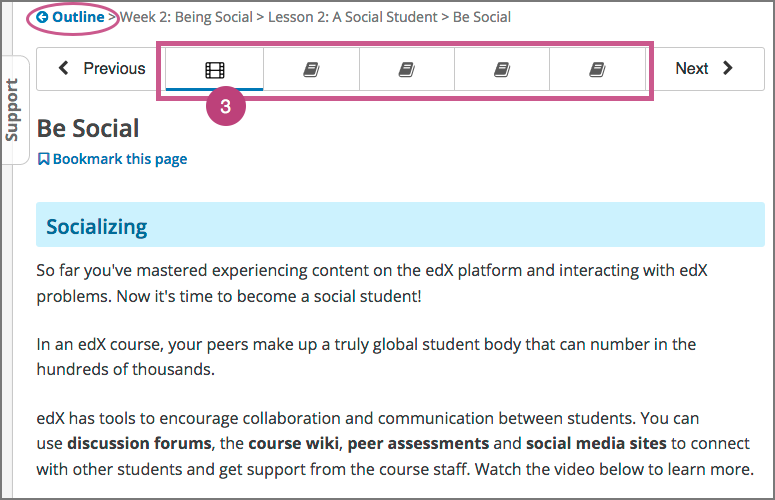
As you develop your course, you can preview draft content from the learner’s point of view. For more information, see Testing Your Course Content.
7.2.5. Add Content in the Course Outline¶
You can add content in the course outline by creating a new section, subsection, or unit, or by duplicating an existing unit, subsection, or section.
For information about adding content to a unit, see Developing Course Components.
Note
If you want to require an entrance exam for your course, you also create the exam in the course outline. Before you can create an exam, you must set your course to require an entrance exam in Studio. For more information, see Require an Entrance Exam.
7.2.5.1. Adding New Sections, Subsections, or Units¶
- To add a section to the outline, select New Section. This option appears at both the top of the page and below the current sections in the outline. For more information, see Create a Section.
- To add a subsection to the end of the section, expand the section and select New Subsection.
- To add a unit to the end of a subsection, expand the subsection and select New Unit. The unit page opens.
7.2.5.2. Duplicating Existing Sections, Subsections, or Units¶
To add a section, subsection, or unit by duplicating content that already exists in the course outline, select the Duplicate icon for the item that you want to duplicate. You see a Duplicating indicator at the bottom of the Studio page.
Duplicated items are added to the course outline immediately below the original item, with the name “Duplicate of <original item name>”.
Note
Duplicated items inherit the release date of the item that they are duplicated from, but you must explicitly publish duplicated subsections and units before they are visible to learners. For more information about release statuses and visibility of sections to learners, see Sections and Visibility to Learners.
7.2.6. Modify Settings for Objects in the Course Outline¶
You modify settings for sections, subsections, and units in the course outline. Specifically, you can complete the following tasks.
- Set a Section Release Date
- Hide a Section from Learners
- Set a Subsection Release Date
- Set the Assignment Type and Due Date for a Subsection
- Hiding a Subsection from Learners
- Hide a Unit from Learners
To modify settings for a section, subsection, or unit, select the Configure icon for that object. In the following example, the Configure icon is circled for a section, a subsection, and two units.
For more information, see the links above.
7.2.7. Publish Content from the Course Outline¶
You can publish new and changed units for an entire section or subsection. You can also publish individual units.
To publish new and changed units, select the Publish icon for a section, subsection, or unit. In the following example, the Publish icon is circled for a section, subsection, and unit.
Note
The Publish icon only appears when there is new or changed content within the object.
For more information, see the following topics.
7.2.8. Reorganize the Course Outline¶
You can reorganize your course content by dragging and dropping sections, subsections, and units to new locations in the outline.
You can reorganize components by dragging and dropping them within the same unit, or by moving them from one unit to another unit. For more information, see Reorganizing Components.
To drag a section, subsection, or unit to another position in the course outline, move your cursor over the handle on the right of the object’s box until the cursor changes to a four-headed arrow. For example, in the image below, the handle for the subsection Lesson 1 - Getting Started is selected.
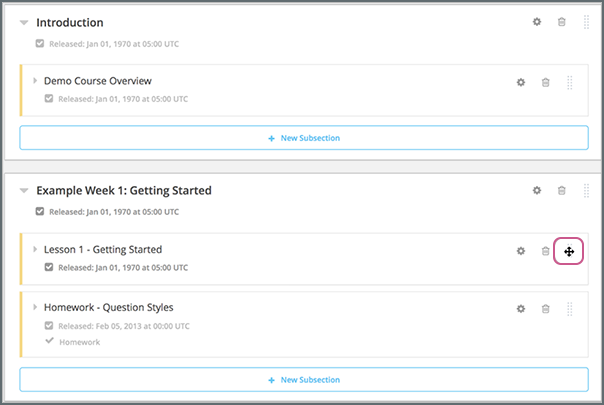
Then, select and drag the object to the location that you want.
If you expanded the section or subsection you are moving the object to, when you move the object, a blue line indicates where the object will land when you release the mouse button. For example, in the image below, the subsection Lesson 1 - Getting Started is being moved to the end of the section Introduction.
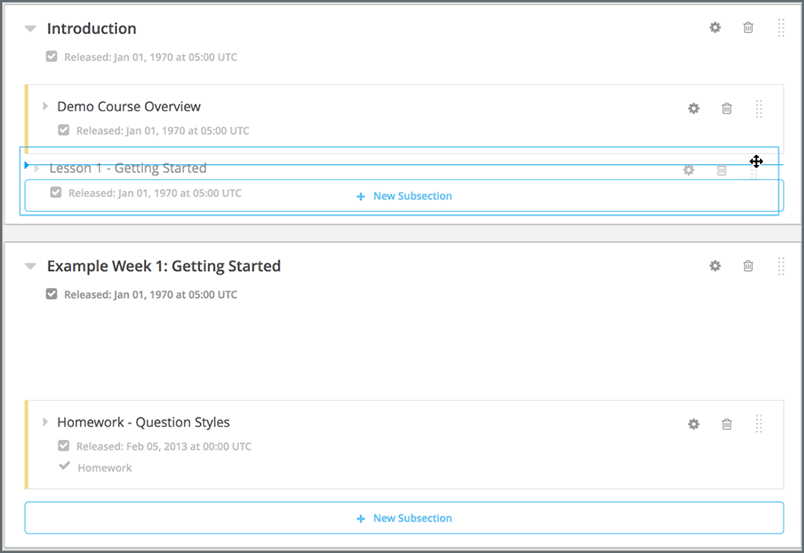
If you did not expand the section or subsection you are moving the object to, the outline of that section or subsection turns blue when you have moved the object to a valid location. You can then release the mouse button. For example, in the image below, the subsection Lesson 1 - Getting Started is being moved to the collapsed section Introduction.
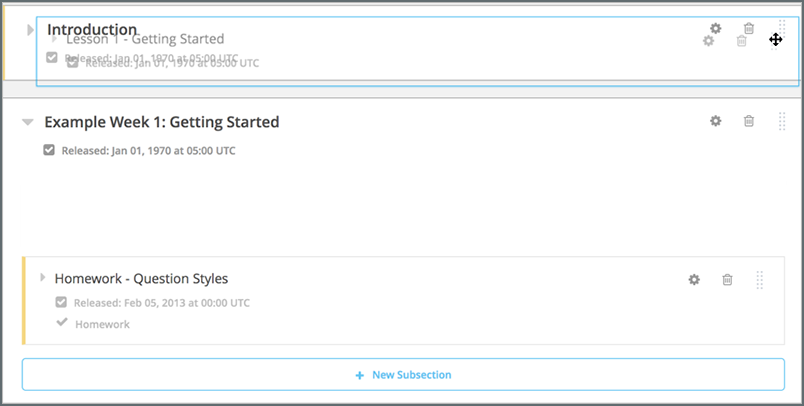
Note
When you move a subsection to a different section, the release date and time for that subsection does not change.
7.2.9. Delete Content in the Course Outline¶
You delete sections, subsections, and units from the course outline.
Warning
You cannot restore course content after you delete it. To ensure you do not delete content you may need later, you can move any unused content to a section in your course that you set to never release.
Select the Delete icon in the box for the object you want to delete.

You are prompted to confirm the deletion.
Note
When you delete an object, all objects that it contains are deleted. For example, when you delete a subsection, all units in that subsection are deleted.