6.3.2. Creating a New Course¶
This topic describes how to use Studio to create and set up a course.
To create and run a course, you can either create an entirely new course in Studio, or you can re-run an existing course. For more information about re- running a course, see Re-running a Course.
You can also export and import courses as XML files. You can do this when you need to back up a course or edit the course in XML.
6.3.2.1. Create a Course¶
To create a course, follow these steps.
Sign in to Studio.
Select New Course.
Enter the following information about your course.
Important
The values that you enter for the organization, course number, and course run cannot be edited after you create your course.
For Course Name, enter the title of your course. For example, the name might be “Sets, Maps, and Symmetry Groups”. Use title capitalization for the course title, and normal spacing and punctuation.
For Organization, you enter the identifier for your organization. Do not include spaces or special characters.
For Course Number, you enter both a subject abbreviation and a number. For example, for public health course number 207, enter
PH207. For math course 101x, enterMath101x. Do not include spaces or special characters in the course number.Note
If your course will be public, be sure to include the “x”. If it is exclusively an on campus offering, do not include the “x”.
For Course Run, you enter the term in which your course will run. For example, enter 2014SOND or T2_2014. Do not include spaces or special characters.
The value that you enter for the run does not affect the course start date that you define for the course. For more information, see Scheduling a Course Run.
The organization, course number, and course run values that you enter are used to create the URL for your course. Because URLs do not have an unlimited length, the total number of characters that you enter for these values must be 65 or fewer.
Select Create.
The Course Outline page opens. You can start developing course content. For more information, see Getting Started with Course Content Development.
6.3.2.2. Edit a Course¶
After you create a course, the course opens in Studio automatically and you can begin editing. Your next steps might include adding other course team members, setting the course start and end dates, or developing the course outline.
When you return to Studio later, your My Courses dashboard page lists the courses that you created as well as any courses for which you have course team privileges.
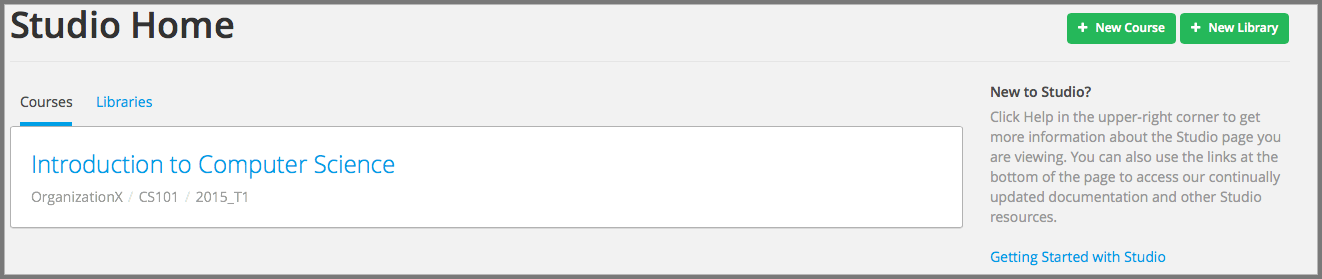
To edit a course, select the course name. The Studio Course Outline page appears.