6. The edX Video Player¶
All edX courses include videos, and edX has its own video player. Most of the controls on the player will be familiar to you if you have watched online videos before. However, the edX video player has some extra features you may not have seen.
The following image shows the video player in the middle of a video, followed by an explanation of each option or control on the video player.
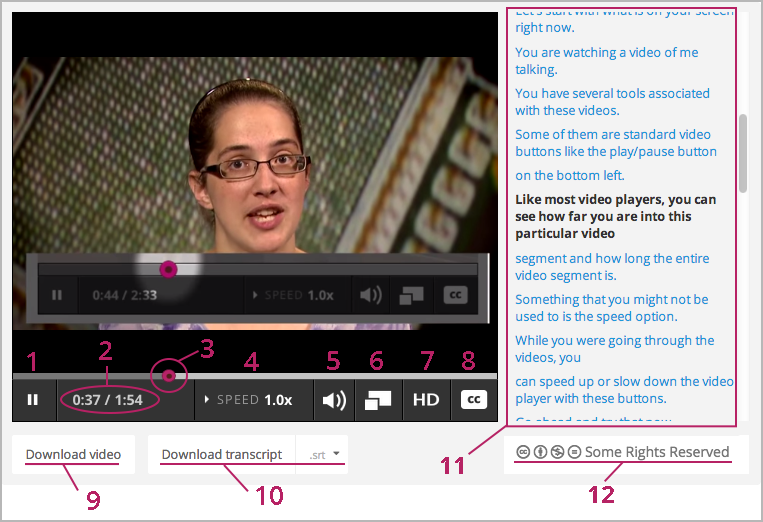
- Play/pause control: You can play or pause the video by using this control.
- Time: The first number indicates the time the video has played. The second number indicates the total length of the video.
- Time slider: You can drag this control to any point in the video if you want to go back or skip ahead to a particular time.
- Speed control: If you want the video to play faster or slower, you can select different speeds using this control.
- Volume control: You can use this control to change the volume of the video.
- Full screen control: You can expand the video to fill your browser window by selecting this control. To return to default mode, press ESC on your keyboard.
- HD control: Some videos have a high-definition option that you can use if you have a fast internet connection. You only see this control if your video has a high-definition option.
- Show transcript control: You can show or hide the scrolling transcript to the right of the video by selecting this control.
- Download video option: This option allows you to download the video to watch later. You only see this option if the video is available for download.
- Download transcript option: This option allows you to download a copy of the video’s transcript. You can download the transcript as a SubRip (.srt) file or as a text (.txt) file. You can open files of both types in a text editor such as Notepad. You only see this option if the transcript is available for download.
- Transcript: The transcript for the video plays by default when your video starts. You can scroll through the transcript and select any word to go to that point in the video.
- License: If the course author has specified a license for the video that is different than the course-wide license, license details appear at the bottom of the video. For licenses that reserve some but not all rights, you can select the license to open a web site with more information about your rights. For more information, see Course and Video Licenses.
For a demonstration of the edX video player, see Videos on edX in the edX DemoX course.