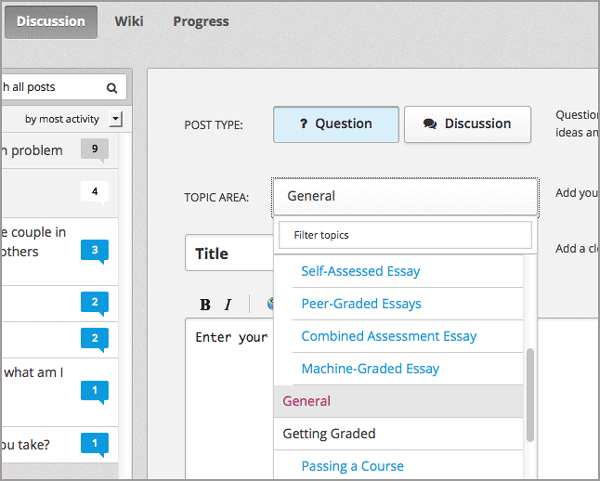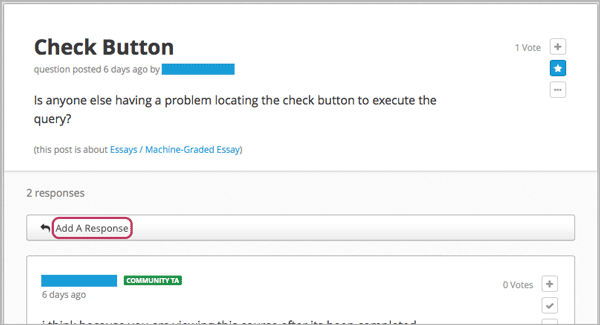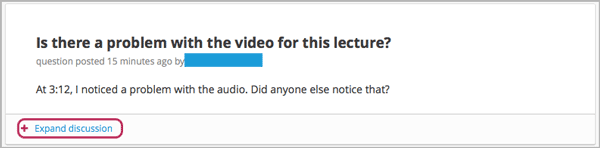14.4. Add, Edit, or Delete a Post, Response, or Comment¶
You can add, edit, or delete contributions to discussions from inside the course or from the Discussion page.
14.4.1. Add a Post, Response, or Comment¶
14.4.1.1. Add a Post¶
When you add a post to a discussion in your course, you decide what type of post to make and the topic of the post. You then add the post either directly inside the course unit or on the Discussion page.
14.4.2. Determine the Post Type: Discussion or Question¶
To make sure that other students and the course team can find and respond to your post, decide what type of post you want to make: either question or discussion.
- A question post raises an issue so that the discussion moderation team or community can provide answers.
- A discussion post starts a conversation by sharing thoughts and reflections, and inviting community participation.
If you have any difficulty deciding which type of post you want to add, think about whether you want to get concrete information (a question) or start an open-ended conversation (a discussion). If you are asking a question about the course and need an answer from the course team, be sure to create your post as a question, so that the course team sees that a response is required and responds appropriately.
After you make your post, on the Discussion page for your course, a question mark image identifies posts that ask questions and a conversation bubble image identifies posts that start discussions.
Note
You can change the post type from discussion to question or vice versa at any time after you add your post. For more information, see Edit or Delete a Post, Response, or Comment.
14.4.3. Determine the Post Topic¶
Every post in the course discussions has an associated topic. The course team creates the list of discussion topics for each course, and you’ll choose a topic from the list when you create your post. Before you add a post, you should look through the list of topics in the course discussions so that you can decide which topic is the most appropriate for your post. For more information, see Explore Posts.
After you’ve decided on a post type and topic, you can add your post on the Discussion page or in the body of the course.
14.4.4. Add a Post on the Discussion Page¶
You can add a post for course-wide or content-specific discussion topics on the Discussion page.
- Click the Discussion page.
- In the upper-right corner, click New Post.
- Click Question or Discussion to select the type of post that you want to create.
- Select the most appropriate discussion topic for your post.
- In the Title box, supply a short, descriptive title. The title is the part of your post that others see when they are browsing on the Discussion page or scrolling through one of the content-specific topics.
- Enter the complete text of your post. To format the text or add links or images, click the buttons above the text field.
In a few courses, you can add posts, responses, and comments anonymously. If this is the case, you’ll see a Post Anonymously check box under the field where you enter your text. When you post anonymously, the discussion moderation team can see your username, but other students cannot.
14.4.5. Add a Post in a Course Unit¶
If you come to a discussion as you work through the units in your course, or if you know where in the course a particular discussion originates, you can add a post for that discussion right from the unit in your course. This only applies to content-specific discussions.
Click Courseware.
Open the unit in the course that includes the discussion topic that you want to add to.
Click Show Discussion to read what others have already contributed to the conversation.
You can scroll through the posts that have already been added: the title and the first sentence or two of each post appear. To read an entire post, view the responses to it, and see any comments, click Expand discussion.
Click New Post to add a post.
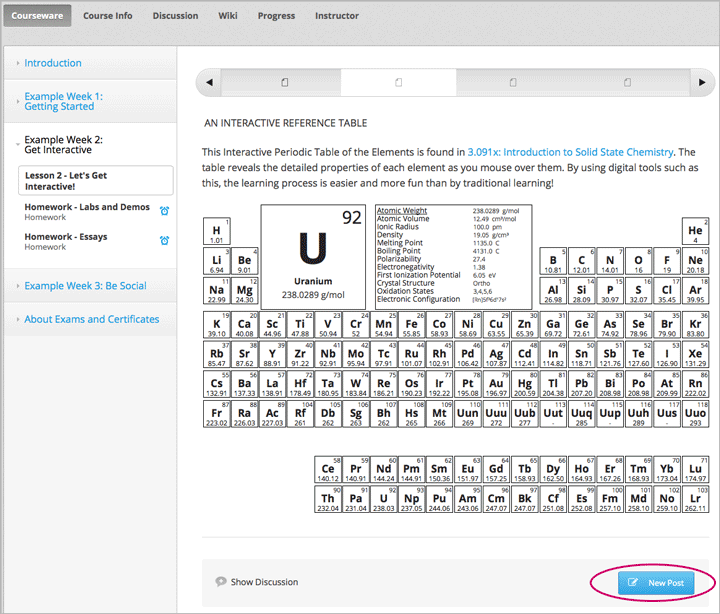
Click Question or Discussion to select the type of post you want to create.
In the Title field, enter a short, descriptive identifier for your post. The title is the part of your post that others see when they are browsing on the Discussion page or scrolling through one of the content-specific topics.
Enter the complete text of your post. Click the buttons above the text field to see options for formatting the text and for adding links or images.
In a few courses, you can add posts, responses, and comments anonymously. If this is the case, you’ll see a Post Anonymously check box under the field where you enter your text. When you post anonymously, the discussion moderation team can see your username, but other students cannot.
14.4.5.1. Add a Response or Comment¶
To participate in an ongoing discussion, you reply to the initial post by adding a response, or expand on a particular response by adding a comment.
The same options for formatting the text and for adding links or images are available for responses and comments as for posts.
14.4.6. Add a Response or Comment on the Discussion Page¶
You can add a response or comment to course-wide or content-specific discussion topics on the Discussion page.
On the Discussion page, find the post that you want to contribute to. To help you decide where to add your thoughts, review the current responses and their comments.
For more information about finding posts by searching, sorting, or using filters, see Explore Posts.
Add a response or comment.
14.4.7. Add a Response or Comment in a Course Unit¶
You can add a response or comment to a content-specific discussion topic inside the course.
- In the unit that contains the discussion topic where you want to make your contribution, click Show Discussion.
- Scroll to the post that you want to contribute to. To help you decide where to add your thoughts, review the current responses and their comments.
- Under the text of the post, click Expand discussion.
- Add a response or comment.
- To add a response to the post, click Add A Response. When your response is complete, click Submit.
- To add a comment to a response, click inside the Add a comment field below the response. When your comment is complete, click Submit.
14.4.8. Edit or Delete a Post, Response, or Comment¶
You can edit or delete your own posts, responses, or comments at any time. You cannot edit or delete contributions from other students.
Locate the contribution that you want to edit or delete, either in the body of the course or on the Discussion page.
In the upper-right corner of the contribution, click the “More” icon (...). A menu opens.
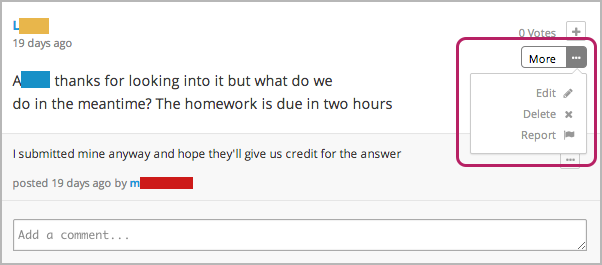
Edit or delete the contribution.
- To edit the contribution, click Edit, make the changes that you want in the text editor that opens, and then click Update Response. For posts, you can change the post topic and the post type as well as the text of the post.
- To delete the contribution, click Delete, and then click OK in the pop-up confirmation box.