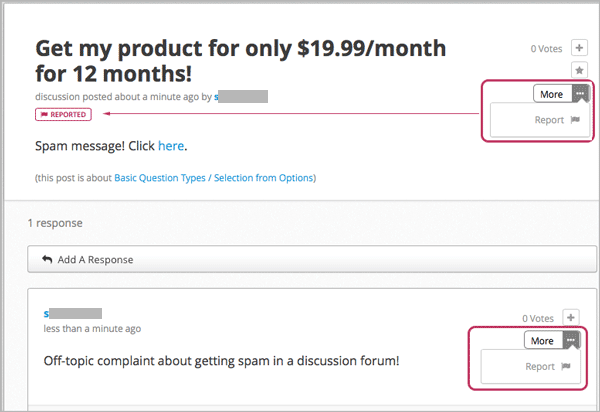14.6. Provide Feedback on Contributions¶
As you read the contributions that other students and course team members make to discussion topics, you can provide feedback without writing a complete response or comment. You can:
- Vote for posts and responses to provide positive feedback.
- Follow posts so that you can check back in on interesting conversations and questions easily.
- Answer questions, and mark your questions as answered.
- Report a contribution that is inappropriate to the course team.
To select a feedback option, you use the icons at the top right of each post, response, or comment. When you move your cursor over these icons a label appears.
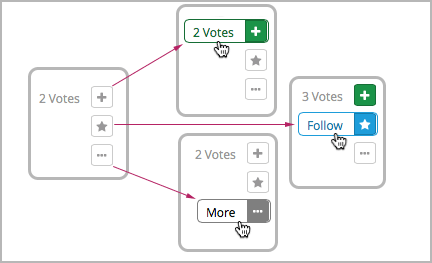
When you click the “More” icon, a menu of available options opens. Options vary depending on whether the contribution is a post, response, or comment, and on whether you are a student or a member of the discussion team.
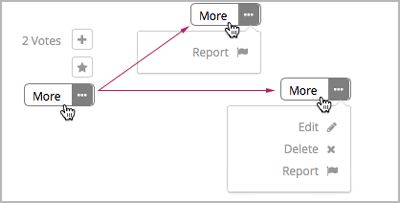
14.6.1. Vote for Posts or Responses¶
If you like a post or one of its responses, you can vote for it. Hover over the plus sign (+) icon for the post or response, and then click Vote.
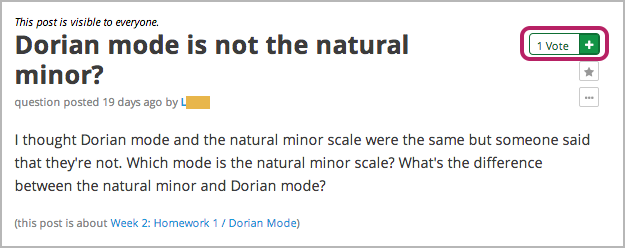
You can sort the list of posts so that the posts with the most votes appear at the top: click the drop-down list of sorting options and select by most votes.
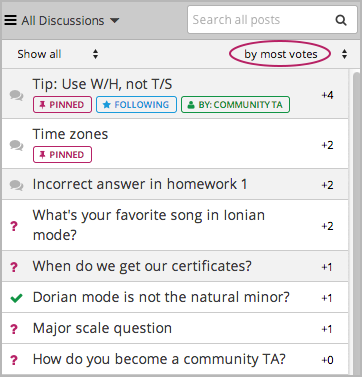
You can see the number of votes that each post has received in the list of posts. (Votes for responses are not included in the number.)
14.6.2. Follow Posts¶
If you find a post particularly interesting and want to return to it in the future, you can follow it. To follow a post, hover over the star icon for the post, and then click Follow.
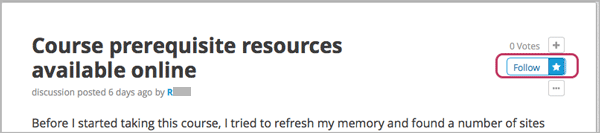
Each post that you follow appears with a “Following” indicator in the list of posts.
To list only the posts that you are following, regardless of the discussion topic they apply to, click the drop-down Discussion list and select Posts I’m Following.
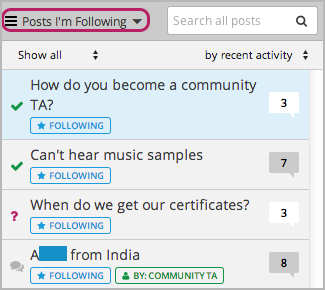
14.6.3. Answer Questions and Mark Questions as Answered¶
Anyone in a course can answer questions. Just add a response with your answer to the question post.
You can indicate that a response to your own question post is the correct answer. To do this, hover over the check mark icon for the response, and then click Mark as Answer.
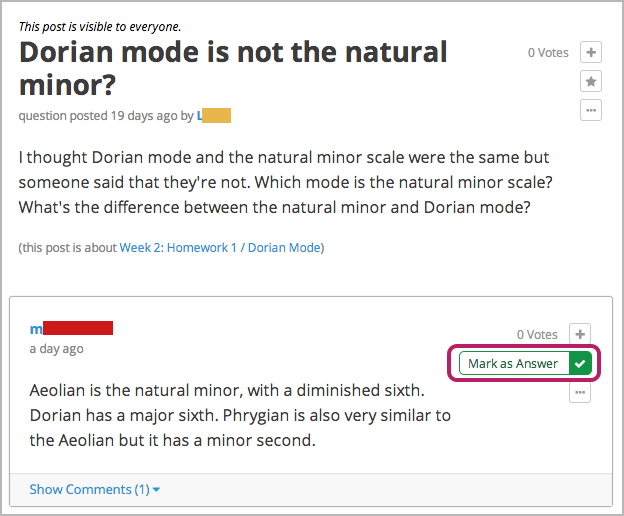
After at least one response is marked as the answer, a check or tick mark image replaces the question mark image for the post in the list of posts.
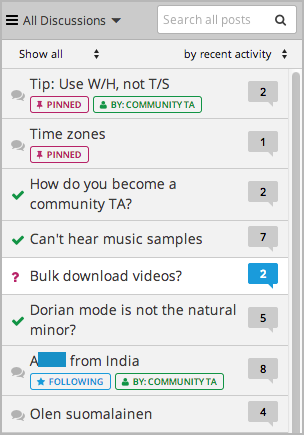
Note
The discussion moderation team can mark any response as correct. Students can only mark responses as correct for their own posts.
14.6.4. Report Discussion Misuse¶
You can flag any post, response, or comment for a discussion moderator to review: view the contribution, click the “More” icon, and then click Report.