6.3.2.6. Review Changes and Finalize the Course#
When the edX marketing team has finished reviewing the course, you can review the changes and feedback from the edX marketing team, make final changes, and mark the course as reviewed.
Changes that the edX marketing team has made are color coded. Additions are highlighted in green, and deletions are highlighted in red. You can accept or reject the changes. You can also make any additional changes that you want.
To review the changes, make final changes, and mark the course as reviewed, follow these steps.
Use one of the following methods to open the course page.
Select the link in the email message.
Sign in to Publisher, go to the Courses page, and select the course that you want from the list.
When the page for the course opens, the changes that the edX marketing team has made are visible.
Review the changes from the edX marketing team, and accept the changes or make additional changes. Deletions are indicated in pink, and additions are indicated in green.
If you are satisfied with all of the changes, under Revision History, select Accept All.
If you want to reject all changes and return to an earlier version of the course, follow these steps.
Under Revision History, select the version that you want. You see that version together with indicators of the changes that have been made.
Select Restore to this version.
If you want to accept only some of changes or make additional changes, follow these steps.
Under Revision History, select Edit.
When you select Edit, the Edit Course page opens. The pink and green change indicators are no longer visible. Instead, if the text in a field has changed, that field now has three buttons: View Changes, Accept All, and Reject All.
To view the changes, select View Changes. A field opens to the left of the text editing field, showing the pink and green change indicators.
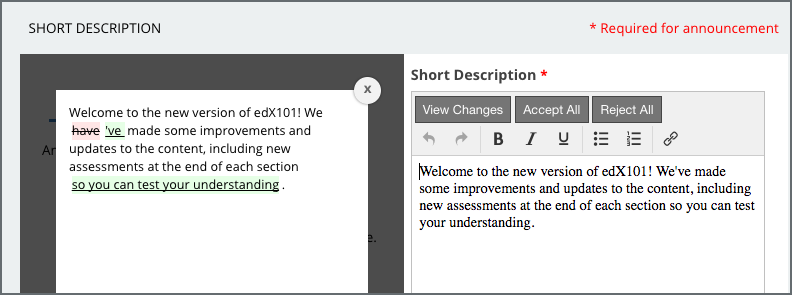
In the text editing field, select Accept All, select Reject All, or overwrite the existing text until you are satisfied.
Select Update Course.
When you are satisfied with the information on the course page, finalize the course by selecting Mark as Reviewed under Reviews.
The status changes to Reviewed.
After you have finalized the course, you can create a course run or send a previously created course run for review. For more information, see Create a Course Run or Send a Course Run to the edX PC for Review.
