11.1.3. Creating Cohort-Specific Course Content¶
This section provides information about setting up content for specific cohorts.
11.1.3.1. Overview¶
If you have enabled cohorts in your course, you can create different course experiences for learners in different cohorts.
You can design your course so that some learners are given different content than others. You do this by creating content groups in Studio, and restricting access to specific components in your course to one or more content groups. Then, if you associate one or more cohorts with a content group, only the learners in cohorts associated with that content group can see course content that you have designated for it.
For more details about content groups, see Content Groups. For an example of cohort-specific course content, see Example: Cohort-Specific Course Content.
Complete these steps to create cohort-specific content in your course.
In Studio
- Enable cohorts in your course.
- Create content groups.
- Specify course components as available only to particular content groups.
In the LMS
11.1.3.2. Example: Cohort-Specific Course Content¶
Suppose that you create two cohorts in your course: University Alumni and Current University Students. Learners who are not in either of these cohorts are automatically placed into a third cohort, the default cohort, when they access the Course or Discussion tabs in the course. For more information about enabling cohorts in your course and assigning students to cohorts, see Enabling and Configuring the Cohorts Feature.
You intend all learners to have substantially the same course experience, with the exception that only learners in the two university-related cohorts will receive content that is specific to your university and therefore only of interest to them.
At the end of every section, you intend to include a video message from various university officials, including the university president and the dean of your college. These videos will be shown only to learners in the university and alumni cohorts. Also at the end of each section, you intend to include a quiz to test knowledge of the concepts taught in that section. The quiz will be shown to all learners enrolled in the course.
To achieve this, on the Group Configurations page in Studio you create one content group called “University-Specific Content”. In the Instructor Dashboard, on the Cohorts tab, you associate both the “University Alumni” and the “Current University Students” cohorts with the “University-Specific Content” content group.
Then, in your course outline, you change the access settings for the video component at the end of each section so that it is access is available only to the “University-Specific Content” content group. You do not need to edit the access settings of the quiz component, because if no content group is specified in a component’s access settings, that component is available to all learners.
As a final step, you preview the course in the LMS to ensure that learners see the content that is intended for them. You confirm that when you view the course in the role of Student (in other words, any learner not in a content group), you see a quiz at the end of each section, but do not see the university-related videos. When you view the course as a learner in the “University-Specific Content” group, you see a university-related video as well as the quiz at the end of each section.
11.1.3.3. Content Groups¶
Content groups are virtual groupings of learners who will see a particular set of course content. You can use content groups to designate specific course content as available to particular cohorts of learners.
You create content groups in Studio, and in your course outline you use the Access Settings to designate whether a component is selectively available only to one or more content groups. Any course components that do not have an explicit restricted access setting are available to all learners, regardless of their cohort.
Content groups do not have an actual impact on the availability of a course component until you associate them with one or more cohorts. If you have designated certain course content as restricted to a content group, and in addition have associated that content group with one or more cohorts, then only learners in those cohorts will see the designated content.
For an example of using content groups to create cohort-specific course content, see Example: Cohort-Specific Course Content.
11.1.3.4. Create Content Groups¶
To create a content group, follow these steps.
In Studio, select Settings, then select Group Configurations.
On the Group Configurations page, select New content group.
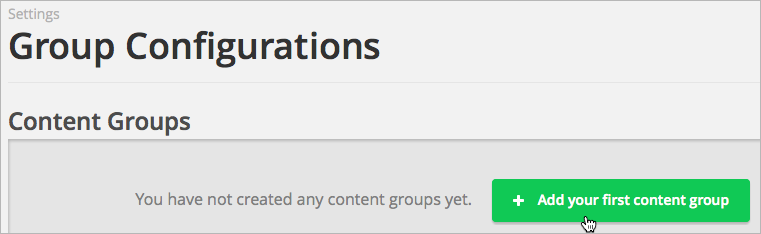
Enter a meaningful name for the content group, then select Create. The page refreshes to show the name of your new content group.
Repeat this step to create as many content groups as you want.
After you create a content group, you can work with your course outline to specify which components are available to specific content groups. For details, see Specify Components as Available Only to Particular Content Groups.
You associate each content group with one or more cohorts in the LMS, on the instructor dashboard. For details, see Associate Cohorts with Content Groups.
11.1.3.5. View Usage of a Content Group¶
To view the units that are available to a content group, follow these steps.
In Studio, select Settings, then select Group Configurations.
On the Group Configurations page, locate the content group for which you want to view the usage.
The content group’s box displays whether the content group is used in this course. If it is used, you see the number of units that it is used in.
Click the content group name to view the names of units and components that are available to this group.
Click a linked unit name to go to that unit in the course outline, where you can change that unit’s visibility settings. You can also make some components available only to certain content groups.
For details about previewing your course to ensure that learners in a cohort correctly see the content intended for them, see Viewing Cohort-Specific Course Content. For details about deleting content groups, see Delete Content Groups.
11.1.3.6. Delete Content Groups¶
Note
You can delete a content group only if it is not in use in any course unit. To delete a content group that is currently in use, you must first remove it from any course unit visibility settings that use the content group. For information about seeing which units use a content group, see View Usage of a Content Group.
- In Studio, select Settings, then select Group Configurations.
- On the Group Configurations page, locate the content group that you want to delete.
- Move your cursor over the content group’s box, then select the Delete icon.
- In the confirmation message, select Delete again to confirm the deletion.
11.1.3.7. Specify Components as Available Only to Particular Content Groups¶
In Studio, you can modify the settings of components to give access only to learners in particular content groups.
You can specify whether a component within a unit has restricted access based on content groups. You cannot specify entire units, subsections, or sections for restricted access by particular content groups.
Note
You do not need to edit the access settings of components that are intended for all learners. Components that you do not restrict access to are available to all learners enrolled in your course, regardless of the cohort that they belong to.
In a separate task, you create cohorts and content groups, and then associate each content group with one or more cohorts. Then, only the cohorts associated with content groups that you selected in a component’s access settings can view the component. See Associate Cohorts with Content Groups for details about associating cohorts with content groups.
To specify components as available only to particular content groups, follow these steps.
- In Studio, select Content, then select Outline.
- On a unit page, for each component that you want to make available only to a particular content group or groups, select the unit name, then select the Access Settings icon.
- In the Editing access dialog, for the Restrict access to option, select Specific Content Groups, then select the checkbox for each content group for which you want the current component to be available.
- Select Save.
The publishing details for the course section in the sidebar indicate that access to some components in the unit is restricted to specific groups of learners. In addition, for each component for which you have specified restricted access, a message indicating which groups have access to the component is displayed beneath the component title.
For details about previewing your course to ensure that learners in a cohort correctly see the content intended for them, see Viewing Cohort-Specific Course Content.
Note
In addition to access settings for content groups, a learner’s ability to see a course component also depends on whether it is marked as visible to staff only, whether the unit is published, and the course’s release date. For details about testing course content in general, see Testing Your Course Content.
11.1.3.8. Associate Cohorts with Content Groups¶
After you create a content group, you can associate it with one or more cohorts with which you want to share the same special content.
Note
A content group can be associated with more than one cohort; a cohort cannot be associated with more than one content group.
To associate a cohort with a content group, follow these steps:
In the LMS, select Instructor, then select Cohorts.
From the cohorts drop down list, select the cohort to which you want to associate your content group.
Select the Settings tab for the selected cohort.
Under Associated Content Group, choose the Select a Content Group option.
From the content group drop down list, select the content group that you want your cohort to be associated with.
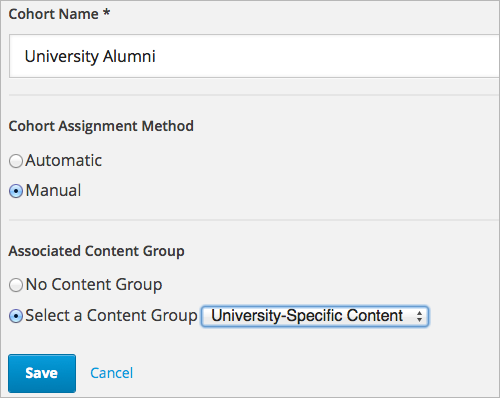
Select Save.
You have now associated your content group with a cohort. Any course content that you designate as available to that content group is available to learners in the associated cohort or cohorts.
You can associate additional cohorts with the same or a different content group by repeating steps 3 to 7.
For an example of using content groups to create cohort-specific course content, see Example: Cohort-Specific Course Content.
11.1.3.9. Viewing Cohort-Specific Course Content¶
After you restrict access to components to particular content groups, you can view your course content as a member of a content group to ensure that members of each group correctly see the content intended for them.
Note
In addition to access settings for content groups, a learner’s ability to see a course component also depends on whether it is marked as visible to staff only, whether the unit is published, and the component’s release date. For details about viewing course content in various publishing states, see Viewing Published and Released Content and Previewing Draft Content.
Depending on whether you want to view published content or unpublished content, you choose either View Live or Preview from the course outline in Studio. You can then experience the course content as a learner in a particular group would, by selecting the View this course as option for a learner in the desired content group, as described in Viewing Course Content Based on Roles.
For details about testing course content, see Testing Your Course Content.