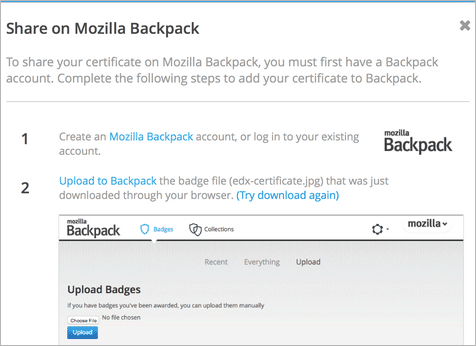9. Certificates¶
Most courses offer a certificate when you complete the course successfully. The certificate includes your name, the name of the course, organization that created the course, and the names of one or more members of the course team. The certificate also lists a URL that viewers can use to verify the authenticity of the certificate.

Certificates do not include a grade or specify a number of credit hours that the course might earn in a university.
Note
Your certificate lists the full name that appears on your dashboard. Before your course ends, make sure that the name on your dashboard is correct. To change your full name, go to your dashboard, and then select edit under Full Name in the left pane.
9.1. Selecting a Certificate Type¶
Different types of certificates might be available for courses you take: for example, “honor code” or “verified”. You select the certificate type you want when you register for a course.
Honor code and verified certificates show that you have completed a single honor code or verified course.
The type of certificate appears in a color-coded tag under the course image on your dashboard:
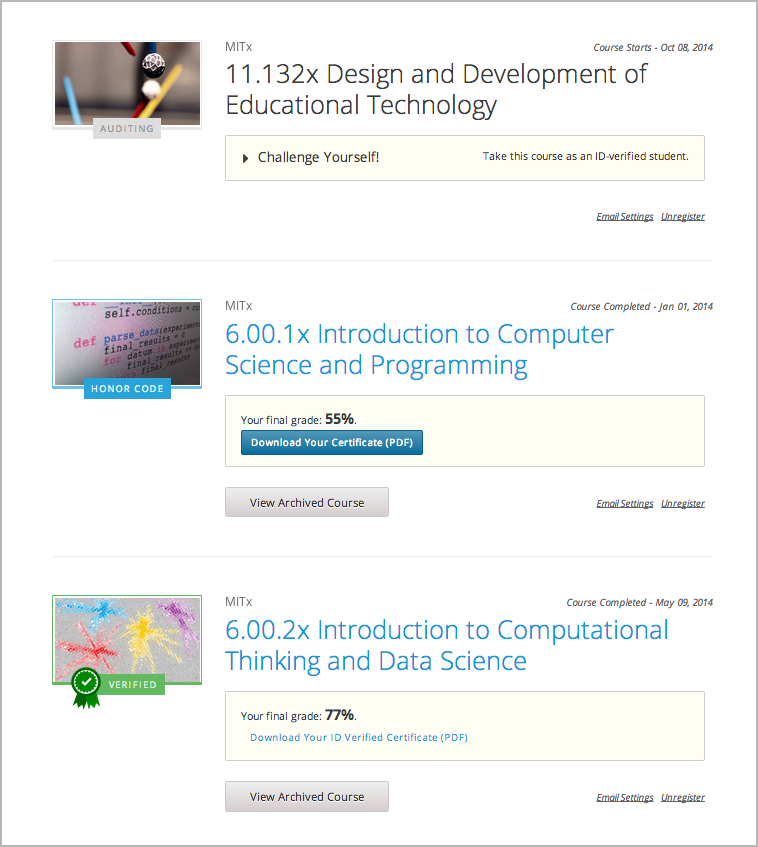
Note
A very small number of courses do not offer certificates. These courses have the same rigorous material as other edX courses. If you want evidence that you completed the course, you can print a copy of the Progress page in the course.
9.1.1. Honor Code Certificates¶
Honor code certificates are free of charge to all students and are available for all except a few specific courses. When you audit a course, or you take a course that doesn’t offer verified certificates, you’ll automatically receive an honor code certificate if you meet the requirements to pass the course.

9.1.2. Verified Certificates¶
A verified certificate shows not only that you successfully completed your course, but also that you’ve verified your identity by using a webcam and an official ID from your country or region. You may want to work toward a verified certificate if you plan to use your course for job applications, promotions, or school applications.
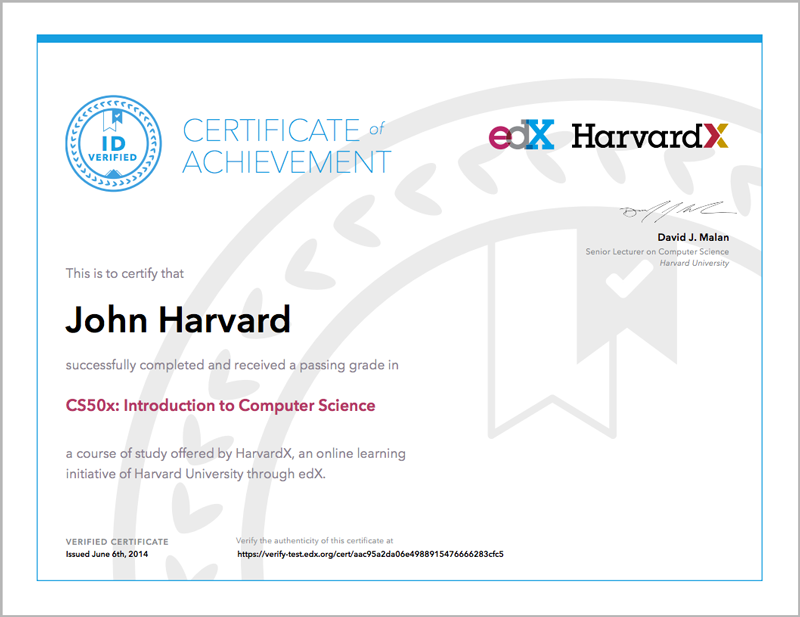
If a course offers verified certificates, you see a “Verified” tag on the course image in the list of courses.
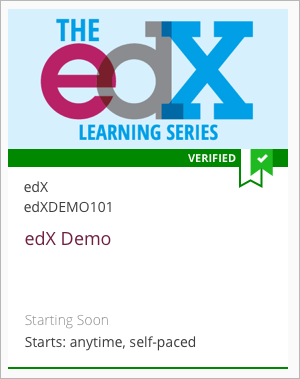
Verified certificates are usually available for a fee that varies by course. For more information about the fee for a particular course, see the About page for that course.
When you register for a verified course, you use a webcam to submit a photo of yourself and of an official ID to the platform’s secure authorization service. During the course, you may be asked to use the same method to re-verify your identity periodically. If your computer does not have a webcam, you must register for the verified certificate on a computer that has a webcam.
9.2. Changing a Certificate Type¶
You might register for one type of certificate but later decide that you want a different type of certificate. For example, you might register for an honor code certificate, but later want to change to a verified certificate. You can change the certificate type until registration for verified certificates ends for your course, usually two or more weeks after the course starts.
To upgrade to a verified certificate, go to your dashboard, and then select Challenge Yourself! under the name of your course. You’ll then follow the onscreen instructions to register for a verified certificate.
If registration for verified certificates has closed, you can’t change your certificate type. Registration for verified certificates typically closes two weeks after the course has started, or after at least one assignment due date has passed.
To change from a verified certificate to an honor code certificate, go to your dashboard, and then select Unregister under the name of your course. The edX support team will contact you with information about a refund. You must change to an honor code certificate before verified certificate registration closes for your course if you want to receive a refund.
If you don’t see the Unregister button, registration for verified certificates has closed. Registration for verified certificates typically closes two weeks after the course has started, or after at least one assignment due date has passed.
9.3. Receiving a Certificate¶
Certificates are distributed shortly after a course ends; usually within two weeks. After the course ends, you will see the following message under the course name on your dashboard:
Final course details are being wrapped up at this time. Your final standing
will be available shortly.
When your certificate is ready, your dashboard will show you your final grade for the class as well as a link to your certificate.

If you want a paper copy of your certificate, you can select View Certificate to view your certificate. You can then print the certificate from the certificate web page.
Note
Your certificate lists the full name that appears on your dashboard. Before your course ends, make sure that the name on your dashboard is correct. To change your full name, go to your dashboard, and then select edit under Full Name in the left pane.
9.3.1. Receiving Certificates for Self-Paced Courses¶
While most edX courses have specific start and end dates, a few courses are self-paced. You can start these courses anytime and work through the courseware at your own pace.
Receiving a certificate for a self-paced course is similar to receiving a certificate for a regular course. After you’ve completed all course assignments and the final exam (if applicable), a certificate is generated automatically. You don’t have to complete any additional steps to obtain your certificate.
Be aware, however, that different self-paced courses issue certificates at different intervals. Some courses issue certificates once a month, and others issue certificates less frequently. For more information about your course’s specific certificate schedule, see the About page or the Course Info tab for your course.
9.3.1.1. On-Demand Certificates¶
A few self-paced courses offer on-demand certificates. These certificates allow you to access your certificate as soon as you complete enough of the course with a high enough grade to qualify for a certificate. You do not have to wait until you finish the course. You can usually find out if a course offers on-demand certificates on the course About page.
If a course offers on-demand certificates, as soon as you have qualified for a certificate, you see the following message at the top of the course Progress page.
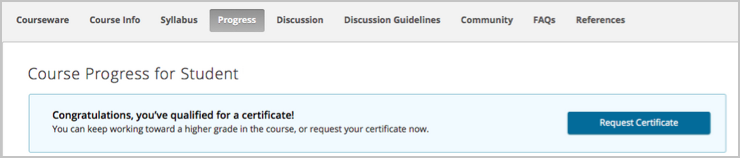
You can request your certificate at any time after you have qualified for the certificate. Note, however, that if you request your certificate before the end of the course, the grade that you see on your dashboard no longer updates automatically as you complete coursework. Your Progress page continues to reflect your current grade. To update your grade on your dashboard, request your certificate again.
Note
Your course grade does not appear on your certificate.
9.3.1.1.1. Access Your Certificate¶
To receive the certificate for your self-paced course at any time after you have qualified for the certificate, follow these steps.
On the course Progress page, select Request Certificate.
The certificate creation process may take up to 48 hours. After your certificate has been created, you see the following message on your Progress page.

Access your certificate from the Progress page or from your dashboard.
- To access your certificate from the Progress page, select View Certificate in the upper right corner of the page.
- To access your certificate from your dashboard, select View Certificate next to the name of your course.
9.4. Sharing Your Certificates¶
When you complete a course and receive a certificate, you can share your achievement in several ways. You can download and print your certificate, share the certificate on LinkedIn, or share a badge to a badging site such as Mozilla Backpack.
9.4.2. Upload a Badge to Mozilla Backpack¶
For most courses, when you earn a certificate, you can download a badge representing your achievement and share it on a badging site such as Mozilla Backpack.
To share your badge on Mozilla Backpack, follow these steps.