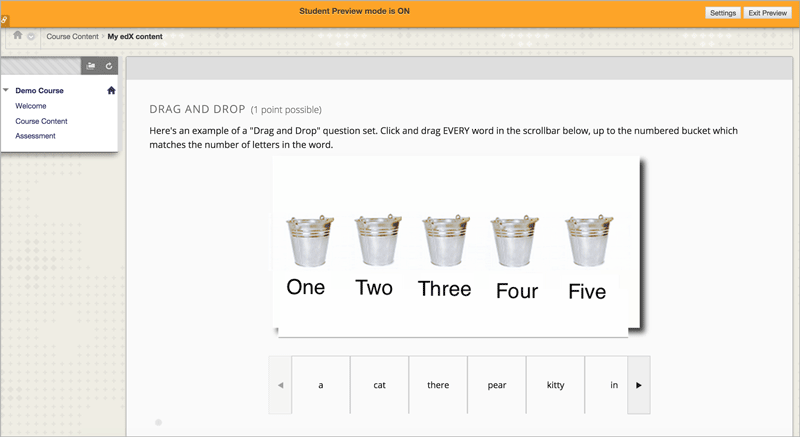12.6.6. Example: edX as an LTI Provider to Blackboard¶
Note
This feature was a closed pilot experiment. This feature is not supported for new users.
To use edX course content in the Blackboard LMS, you add a new app to the course and then add external tool module items.
Note
This example relies on the use of a third-party tool. Because this tool is subject to change by its owner, the steps and illustrations provided here are intended as guidelines and not as exact procedures.
In Blackboard, select your course.
From the course control panel, select Customizations. In the Tool Availability section, verify that the LTI tool has been enabled.
Open a Content Area page, and from the Build Content menu select Web Link.
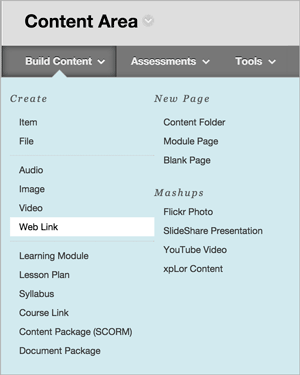
On the Create Web Link page, enter an identifying name and the URL for the edX content you want to include.
The URL is the LTI URL that you determined for the edX course content, such as
https://edx-lti.org/lti_provider/courses/course-v1:edX+DemoX+2014/block-1:edX+DemoX+Demo_Course+type@problem+block@d2e35c1d294b4ba0b3b1048615605d2a.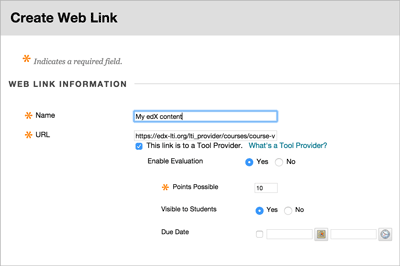
For more information, see Determining Content Addresses.
Review the content to verify that it appears as you expect.