16. Bookmarking Course Content¶
To mark course content so that you can come back to it later, you can bookmark any course page, up to a limit of 100 bookmarks for one course.
The course material that you bookmark is identified in the unit navigation bar on the Course page, or you can see a list of all of your bookmarks on the My Bookmarks page.
Note
You can add up to 100 bookmarks in a course.
For more information, see the following topics.
16.1. Add or Remove a Bookmark¶
You can bookmark any page in the course. To bookmark a page, select Bookmark at the upper right of the page.
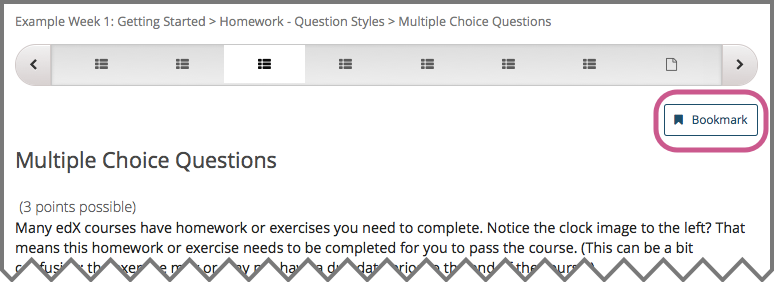
After you add a bookmark, the Bookmark control changes color, and an indicator for the bookmark appears in the unit navigation bar at the top of the page.
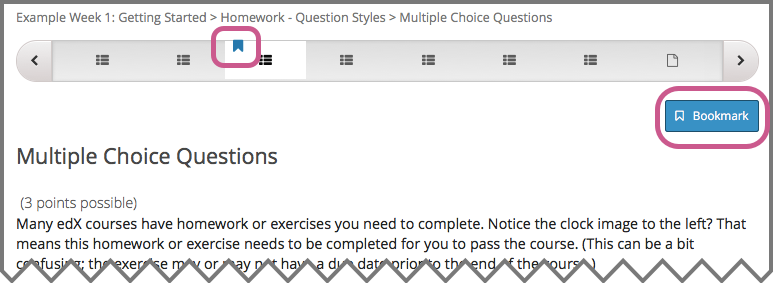
To remove a bookmark from a page, select Bookmark again.
After you remove a bookmark, the Bookmark control changes back to its original color, and the bookmark indicator disappears from the learning sequence.
16.2. View Your Bookmarks¶
As you go through the course, you can see which pages are bookmarked in the unit navigation bar on the Course page. You can also see a list of all of your bookmarks on the My Bookmarks page.
To access the My Bookmarks page, select Bookmarks above the course navigation pane.
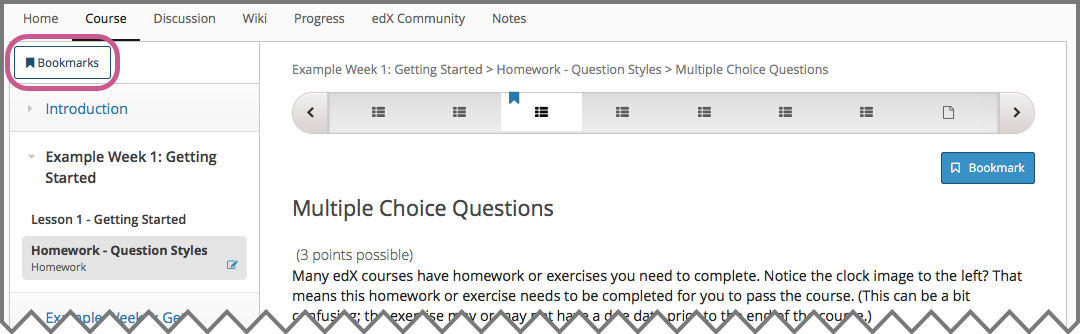
The My Bookmarks page lists all of your bookmarks in the course, with the most recently created ones at the top. The page includes the location of the bookmark in the course and the date that you added the bookmark.
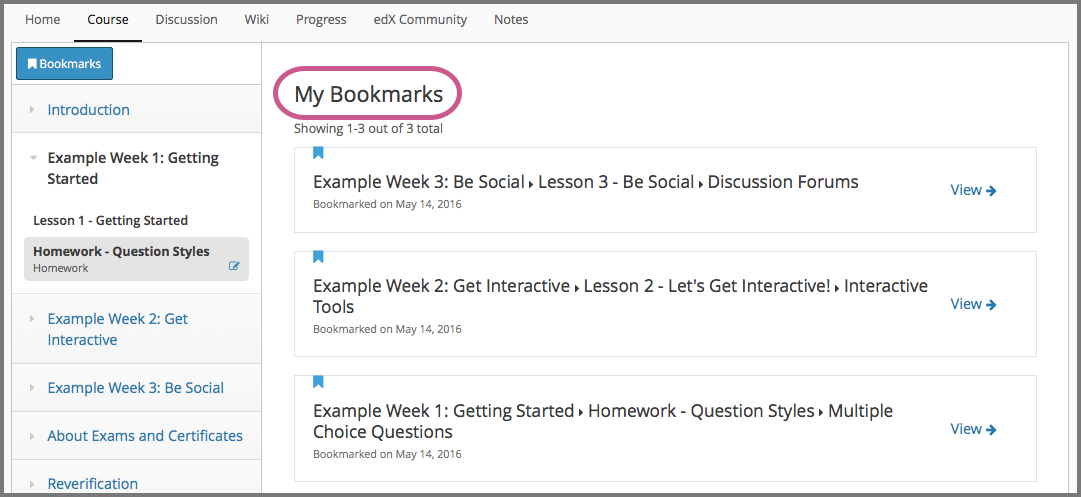
To go to any bookmark in the course, select View for that bookmark.