11.2. Anatomy of edX Course Discussions¶
This topic describes how course discussions are organized in an edX course.
11.2.1. Basic Elements: Posts, Responses, and Comments¶
Discussions are made up of posts, responses, and comments. Together, posts, responses, and comments are known as contributions, and a post together with its responses and comments is an exchange.
- Posts initiate a conversation by asking a question or making a statement for learners to consider.
- Responses reply directly to the post.
- Comments, in turn, reply to specific responses.
The following conversation shows each of these contributions:
Post: "Please introduce yourself."
- Response: "My name is Lee and I teach secondary school maths in Canberra,
Australia."
- Response: "Hello everyone, I am Sumei from Hong Kong, China."
- Comment: "Hi Sumei, I am taking this course in Hong Kong too. Maybe we
should make a study group!"
- Comment: "I'd like to join the Hong Kong study group too, I think it
will help me keep up with the homework."
- Response: "Hi from Johannesburg! I am taking the course to prepare for my
matric exams."
You can see posts, comments, and responses, as well as other information about the course discussions and individual posts, on the Discussion page.
11.2.2. The Discussion Page¶
When you go to the Discussion page in your course, you see a page that looks like the following image. You can select the image to enlarge it.
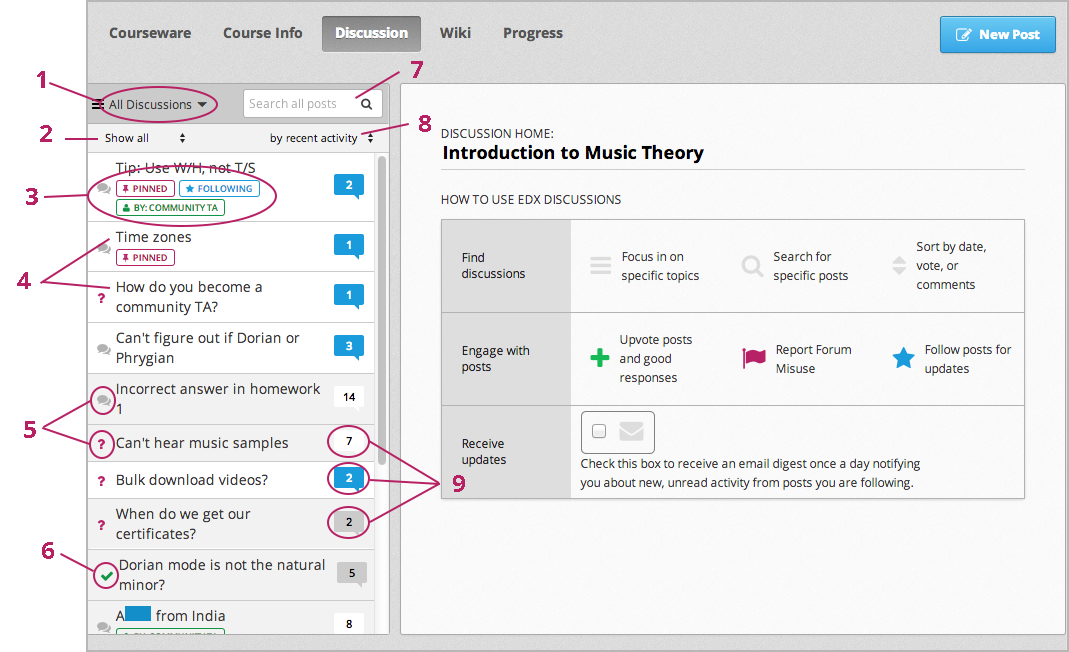
11.2.2.2. How to Use edX Discussions¶
When you select the Discussion page, information about how to use edX discussions appears with information about how you can interact with posts. Each of these interactions is covered later in this topic. For more information, see the following sections.
On this page, you can also specify that you want to receive an email message each day that summarizes discussion activity for the posts you are following. To receive this daily digest, select Receive updates.

After you select the title of a post, this area of the page shows the post, responses to the post, and comments on responses. The page is formatted to help you distinguish posts, responses, and comments.
- The post and its title appear at the top of the page.
- Responses appear indented and with a white background below the original post.
- Comments on a response appear with a gray background below the response. The font size for comments is smaller than the font size for responses.
These elements appear in the image below. You can select the image to enlarge it.
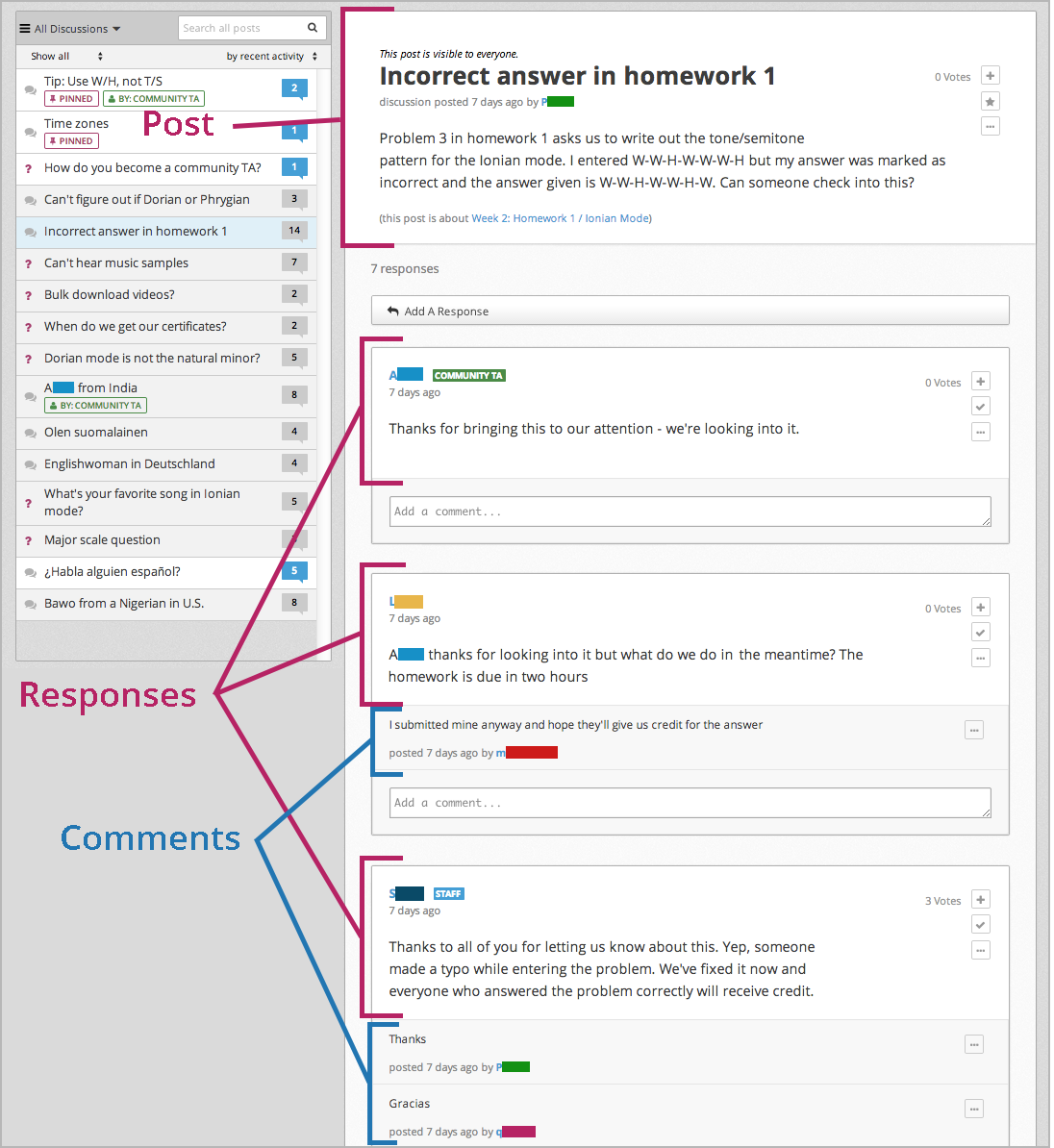
Additionally, there are several option icons available for every post, response, and comment. The option icons that appear depend on the type of contribution. (For more information, see Providing Feedback on Contributions.)
The icons that you see might include the following options.
- A plus sign (+), together with the number of votes the post has received. Select this icon to vote for the post or response. For more information, see Vote for Posts or Responses.
- A star (posts only). Select this icon if you want to follow the post. For more information, see Follow Posts.
- A check mark (responses only). For questions, the student who posted the question, or discussion team member, can use this icon to indicate that the response is correct. For more information, see Answer Questions and Mark Questions as Answered.
- An ellipsis, or “more”, icon (...). When you select this icon, you may see
several additional options:
- Edit. This option is only visible if you are the author of the post, response, or comment. You can change the text of your contribution, or, for posts, you can change the type of post. For more information, see Edit or Delete a Post, Response, or Comment.
- Delete. This option is only visible if you are the author of the post, response, or comment. For more information, see Edit or Delete a Post, Response, or Comment.
- Report. You can use this option to report an inappropriate post, response, or comment. For more information, see Report Discussion Misuse.