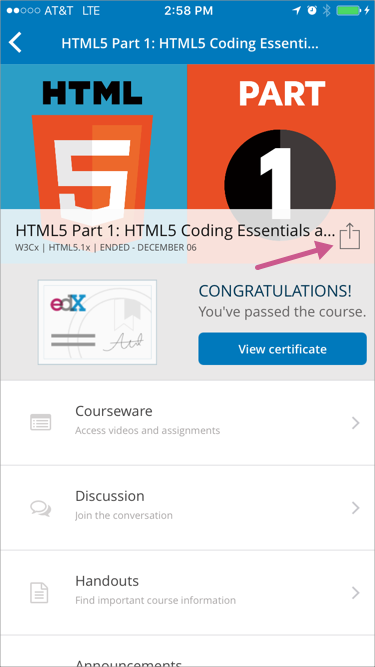4. If You Use the edX Mobile App¶
This topic answers questions about how you can use the edX mobile app on an Android smartphone or an iPhone to take edX courses.
4.1. Overview of the edX Mobile App¶
You can use the app to download course videos so that you can watch them whenever you want to, even without an Internet connection. When you have an Internet connection, you can also read course announcements, participate in course discussions, and get started on homework and other assignments. To complete an entire course, you use a web browser on a computer.
4.4. Course Questions¶
4.4.1. Can I take a course entirely on my mobile device?¶
The answer depends on the types of problems that are used in the course you are taking. If a course contains mobile friendly problem types, you can complete those types of problems using the mobile app. For a list of the types of problems you can complete using the mobile app, see What types of problems can I do in the mobile app?. Timed exams and proctored exams cannot be taken using the mobile app.
You can watch course videos on the mobile app, and can also download videos to your mobile device for watching when you do not have an internet connection. When you have an internet connection, you can also read course announcements, participate in course discussions, and complete the mobile friendly problems in your assignments.
To complete an entire course, you can use a web browser on a computer.
4.4.2. Can I use the edX mobile app to do my homework?¶
You can use the edX mobile app to do some, but not all, of the problems in your assignments. EdX courses include a variety of problem types. Currently, you can read questions and submit answers only for problem types that require relatively simple actions as responses.
For example, you can use the edX app to answer multiple choice questions, but you cannot use it to draw molecules or design circuits. To complete problems that require complex actions, you must use a web browser.
Note
EdX recommends that you complete all of your graded assignments in a web browser on a computer.
4.4.3. What types of problems can I do in the mobile app?¶
In the edX mobile app, you can do problems that you answer in one of these ways.
- Checkbox selection
- Drag and drop selection
- Dropdown list selection
- Multiple choice selection
- Math expression input
- Numerical input
- Text input
Timed or proctored exams cannot be taken using the mobile app.
4.4.4. How do I post questions on the discussion board?¶
You can read and contribute to course discussions in the edX mobile apps whenever you have an Internet connection. In your course, select Discussion. You can then browse through different topics or search for words or phrases that interest you. For information about course discussions, see Participating in Course Discussions.
4.5. Video Questions¶
4.5.1. How do I download videos?¶
To download videos, you must be connected to the Internet. Select the “download” icon that appears to the right of a subsection or video name.
If you select download for a subsection, you download all of the videos in that subsection.
If you select download for a video, you download only that video.
This example lists subsections in a course and shows how many videos will download when you select the icon.

To download videos, you must be connected to the Internet. After you download a video, you can watch it at any time.
4.5.2. How much data will the videos in this app use?¶
Course videos are optimized for mobile playback, but watching or downloading any video can result in heavy data use. EdX recommends using a Wi-Fi connection if you intend to watch or download a lot of videos. The edX mobile apps have a Download only on Wi-Fi setting that is enabled by default to help you avoid using your cellular network accidentally.
4.5.3. What are the numbers to the right of subsection names?¶
The number to the right of a subsection name indicates the number of videos in that subsection.
4.5.4. How can I make the video full screen?¶
Rotate your phone until the video changes to landscape mode, or select “full screen” in the bottom right corner of the video player.
4.5.5. Can I speed up the videos?¶
You can change video speeds on the iPhone app. While a video plays, select Settings (the “gear” icon) at the lower right, and then select Video Speed.
On the Android app, videos currently play only at their original speeds.
4.5.6. How do I change my download settings?¶
On the My Courses page, select the menu in the upper left corner.
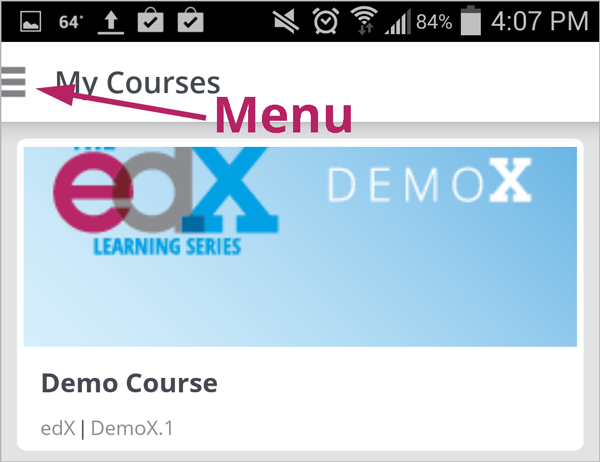
Select My Settings.
Change the Wi-Fi only download setting.
Note
By default, the apps are set so that they only download content, including videos, if you are on a Wi-Fi network. If you change this setting, you might exceed the data allowance for your cellular plan.
4.5.7. How do I delete downloaded videos?¶
- On the My Courses page, select the menu in the upper left corner.
- Select My Videos.
- On the All Videos page, select the course that has the video that you want to delete. Alternatively, select Recent Videos.
- At the bottom of the list of videos, select Edit. A “selection” icon appears next to each video name and at the top of the page.
- Select the videos that you want to delete. To select all of the videos, select the icon at the top of the page.
- Select Delete.
4.5.8. What are the circles to the left of the video names?¶
Each circle indicates whether you have already played a video. A blue circle means that you have not started playing the video. A half-filled circle means that you played part of the video. A gray circle means that you played the entire video.
4.6. Notification Questions¶
4.6.1. Will I get notified about upcoming due dates and exams?¶
Many course teams send notifications to remind you when assignments are due or make other announcements. However, each course team decides what to announce and when, and whether to send notifications to the mobile app.
4.6.2. Where can I read all of the announcements for my course?¶
You can use the edX mobile app or a web browser to visit the Home page and read all of the announcements.
4.6.3. How do I turn off course notifications (or turn them back on)?¶
You can turn notifications off, or on, for each of your courses. In the edX mobile app, select the course and visit its Home page to change the notification setting.
4.6.4. Can I turn off notifications for all of my courses at once?¶
You can turn off all notifications for the edX mobile app. To change the notification setting on an Android smartphone, visit the App info page for the edX mobile app. On an iPhone, visit Settings and then select the edX mobile app.
4.7. Troubleshooting¶
4.7.1. I see “This video is not available” when I try to watch a video. What can I do?¶
If you have problems viewing videos, make sure that you have an Internet connection and then try to view or download the video again.
If problems persist, let us know. On the My Courses page, select the “menu” icon, and then select Submit Feedback.