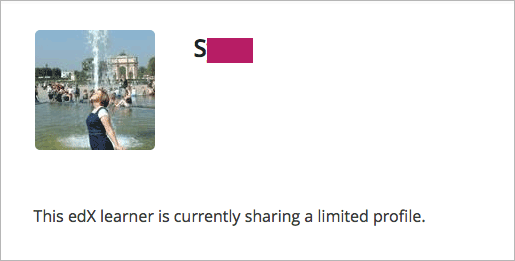3.1. Exploring Your Dashboard, Settings, and Profile¶
This topic describes tasks you can complete on your dashboard, and on the account settings and profile pages.
3.1.1. Overview¶
After you create an account, you can view information about your courses, change course or account settings, or create a profile.
You can access course, account, or profile information from any page on the website, whether you are in a course or browsing the course catalog. Select the dropdown menu icon next to your username, and then choose one of the following menu options.
- Dashboard gives you access to your courses and to course information, such as start and end dates, certificates, and email settings.
- Profile gives you the option to provide personal information about yourself for that other course participants, such as an image and biographical information.
- Account gives you access to your account settings and preferences. For example, you can update your password or email address and set your time zone.
3.1.2. Accessing Your Courses from the Dashboard¶
Your dashboard lists all of the courses that you are enrolled in. When you create an account or enroll in a course, you automatically go to your dashboard. You can also access your dashboard by selecting the dropdown menu icon next to your username at the top of any page.
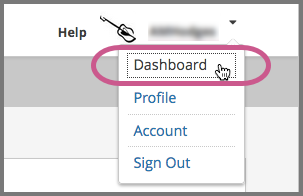
You can find information about your courses and change course settings on your dashboard. For more information, see Updating Course-Specific Settings.
3.1.3. Starting a Course¶
This section describes how to start a course and begin doing course work, and how to change settings that apply to a specific course.
As soon as you enroll in a course, you can access some information about the course and change course-specific settings on your dashboard. You cannot access course lessons or assignments.
After the course start date, you can start working in the course.
3.1.3.1. Find a Course’s Start Date¶
Often, you can enroll in a course before it actually starts. You can find the course start date on your dashboard; however, the exact time is not published.
- You do not need to sign in exactly when the course begins.
- If the course content is not immediately available, check back later on the start date.
To find the course start date, follow these steps.
- At the top of any page, select the dropdown menu icon next to your username.
- Select Dashboard. Your dashboard lists every course that you are enrolled in.
- Locate the course in the list of courses on your dashboard.
- For courses that have not yet started, “Starts” and the date appear below the name of the course.
- For courses that are already in progress, “Started” and the date appear.
- If the course team has not yet announced the start date, a message such as “Coming Soon” appears.
- For archived courses that are no longer running, “Ended” and the date appear.
3.1.3.2. Start a Course¶
To start work in a course that is in progress, follow these steps.
- On your dashboard, locate the course.
- Select View Course. The course Home page opens. This page shows important dates and, typically, a welcome message from the course team.
- Select Course. The first section of course content opens.
3.1.3.3. View an Archived Course¶
You can enroll or continue to work in some courses even after the course end date. These courses are archived, which means that while you can access the course content, you cannot submit answers for graded problems or participate in course discussions.
To view the content of an archived course, follow these steps.
- On your dashboard, locate the course.
- Select View Archived Course.
3.1.3.4. View a Course Grade¶
To view your current grade in a course that has not yet ended, see Checking Your Progress in a Course.
To view your final grade in a course that you have completed, follow these steps.
- On your dashboard, locate the course. Your final grade appears under the course name.
- Optionally, print your dashboard to obtain a record of your achievement in the course.
You can also view the course and open its Progress page to view your final grade, as well as your grades on all course assignments.
3.1.3.5. Access a Certificate¶
If you earn a certificate for a course, options to access your certificate are available on your dashboard soon after the course ends. For more courses, certificates are available within two weeks.
To access the certificate that you have earned in a course, locate the course on your dashboard. Next to the course name is an option for accessing the certificate. For example, the option might be View Certificate or Download Your ID Verified Certificate (PDF).
For information about how to access certificates, including how to download certificates, see Getting a Course Certificate or Badge.
3.1.4. Updating Course-Specific Settings¶
This section describes how you update course-specific settings.
3.1.4.1. Change a Course Email Preference¶
To change your email preference for a course, follow these steps.
On your dashboard, locate the course.
Select the course settings icon. The course settings icon resembles a gear and appears next to View Course or View Archived Course.
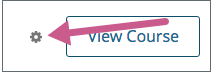
Select Course emails.
Select or clear the Receive course emails check box, and then select Save Settings.
Note
If you clear this check box, you will not receive any of the email messages that course teams send to communicate with enrolled learners in the course.
3.1.4.2. Unenroll from a Course¶
If you find that you cannot complete a course, you can stop viewing and working in the course. You do not have to drop or unenroll from the course.
If you unenroll, the course no longer appears on your dashboard, and you cannot access course content or information about the grade or certificate you might have earned in the course.
To unenroll from a course, follow these steps.
If you change your mind before the course ends, you can enroll in the course again. Your status in the course, including your scores for all completed assignments, is available as soon as you re-enroll.
3.1.5. Updating Your Account Information¶
You can find and update information about your account on the account settings page. You access your account settings page by selecting the dropdown menu icon next to your username at the top of any site page.

The account settings page presents information in these categories.
Account Settings provides access to information about your account.
Note
You cannot change your username.
Linked Accounts lists social media and other accounts that you can connect to your account.
Order History lists information about payments you have made, such as fees for verified certificates. For more information, see Verify a Payment.
You can view this information at any time. You can also make changes to keep information about yourself up to date.
3.1.5.1. Change Your Password¶
To change your password, follow these steps.
At the top of any page, select the dropdown menu icon next to your username.
Select Account.
Select Reset Password.
The system sends a confirmation message to the email address in the Email Address field.
Select the confirmation link in the email message.
3.1.5.2. Update Your Email Address¶
You use your email address to sign in to your account. In addition, communications from your course teams are sent to this address.
To update your email address, follow these steps.
- At the top of any page, select the dropdown menu icon next to your username.
- Select Account.
- In the Email Address field, select your current email address and replace it with the new address.
- To save your changes, click anywhere on the page outside of the Email Address field, or navigate to a different page.
3.1.5.3. Change Your Full Name¶
Your full name appears on the certificates that you earn. Other learners see only your username. They do not see your full name.
To change your full name, follow these steps.
- At the top of any page, select the dropdown menu icon next to your username.
- Select Account.
- In the Full Name field, make the revisions that you require.
- To save your changes, click anywhere on the page outside of the Full Name field, or navigate to a different page.
3.1.5.4. Select a Language¶
You can specify the language that you want the site to use during your visits.
Note
This setting changes the appearance of menu options, button labels, and other elements of the site’s user interface. It does not apply to course content.
To select a language, follow these steps.
At the top of any page, select the dropdown menu icon next to your username.
Select Account.
Select a Language. The site saves your selection immediately.
The website is currently available in a limited number of languages.
3.1.5.5. Select Your Time Zone or Location¶
You can select the time zone that you want course dates and times to appear in, and update the country or region where you live.
Note
If you do not select a time zone, course dates and times in the body of the course, on your Progress page, and on your dashboard display in the time zone that your browser settings specify. Other dates and times display in Coordinated Universal Time (UTC). Dates and times that use your browser time zone are in military time and are followed by a time zone indicator: for example, 17:00 Sept 16, 2018 IOT. Dates and times in UTC do not have a time zone indicator.
To select your time zone or location, follow these steps.
- At the top of any page, select the dropdown menu icon next to your username.
- Select Account.
- Select a Time Zone. The site saves your selection immediately.
- Select a Country or Region. The site saves your selection immediately.
3.1.5.6. Specify Additional Information¶
Additional account information is optional and includes the following information.
- Education Completed: The highest level of education that you have completed.
- Gender: The gender you identify as.
- Year of Birth: The year that you were born.
- Preferred Language: The language that you prefer to communicate in.
To view or change this information, follow these steps.
- At the top of any page, select the dropdown menu icon next to your username.
- On the Account Settings page, select Account Information.
- On the Account Information page, locate the Additional Information section, and then make your changes.
The site saves your changes automatically.
3.1.5.7. Link or Unlink a Social Media Account¶
You can link your account to social media and other accounts, including Facebook, Google, school, and company accounts. When your accounts are linked, you can sign in automatically by signing in to your other account.
To link your account with another account, follow these steps.
At the top of any page, select the dropdown menu icon next to your username.
Select Account.
On the Account Settings page, select Linked Accounts.
On the Linked Accounts page, select Link Your Account under the name of the account that you want to link to your account.
To unlink your account from a social media account, select Unlink This Account under that account name.
3.1.6. Adding Profile Information¶
Your personal profile allows you to specify information about yourself that you want to share with other participants in the courses that you take. Adding a profile is optional. If you add profile information, course teams and other learners in your courses can view the information that you share.
In addition to your username, your profile can include a picture, your location, and other biographical information.
You can share either a limited profile or a full profile.
A limited profile shares only your username and an optional profile picture.
A full profile includes biographical information in addition to your username and profile image.
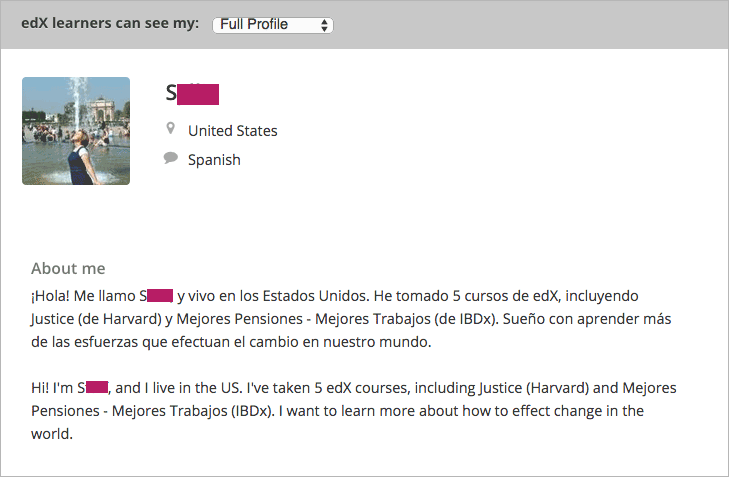
3.1.6.1. Add or Update a Limited Profile¶
A limited profile includes only your username and, optionally, an image.
Note
If you are under 13 years of age, your limited profile only includes your username. You cannot add a profile picture.
To add or update a limited profile, follow these steps.
At the top of any page, select the dropdown menu icon next to your username.
Select Profile.
On your profile page, locate learners can see my, and then select Limited Profile.
(optional) Add an image that you want to associate with your username. Your image must be a .gif, .jpg, or .png file. The image must be between 100 bytes and 1 MB in size. If you do not add an image, the placeholder image appears as your profile image.
- Move your cursor over the placeholder image, and then select Upload Image.
- In the dialog box, select the image file that you want, and then select Open.
To change or remove your profile image, move your cursor over your image, and then select either Change Image or Remove. When you remove your profile image, the placeholder image appears as your profile image.
The site saves your changes automatically.
3.1.6.2. Add or Update a Full Profile¶
Note
You must specify your year of birth on the Account Settings page before you share a full profile. If you are under 13 years of age, you can share only a limited profile.
A full profile can include the following information. Your username and country or region are required.
- Your username.
- An image that you select to identify yourself.
- Your country or region.
- Your preferred language.
- A paragraph about yourself. You might include your interests, goals, or other information that you want to share. This paragraph can contain up to 3000 characters.
To add or update your profile, follow these steps.
At the top of any page, select the dropdown menu icon next to your username.
Select Profile.
Locate learners can see my, and then select Full Profile.
On your profile page, move your cursor over the information that you want to add or change.
If you have not added information to the field, the field appears highlighted and surrounded by a dashed line.

If the field already has information, the field appears highlighted, and a pencil icon appears.
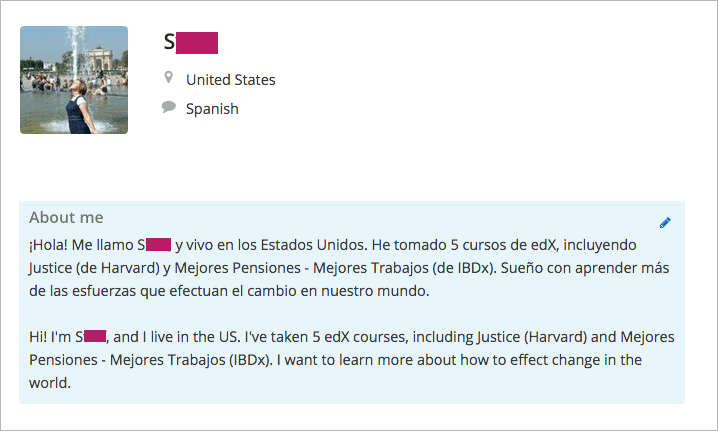
Move your cursor inside the field, and then either enter text in the field or select a different option from a list.
The site saves your changes automatically.
Note
If you change the profile type selection from Full Profile to Limited Profile, your location, language, and descriptive paragraph are not visible on your profile page. However, this information is saved. To make this information visible again, select Full Profile.
3.1.6.3. View Another Learner’s Profile¶
You can view other learners’ profiles through their posts, responses, or comments in course discussions.
On the Discussion page, select the username of any learner in a post, a response, or a comment.
A page that displays the discussion activity only for the selected learner opens.
On the learner’s Discussion page, select their linked username.
The learner’s account profile page opens.
3.1.7. Deactivate Your Account¶
To deactivate your account, you unenroll from all of your courses. You can reactivate your account at any time by enrolling in a new course.