14.3. Explore Posts¶
This topic describes how to explore discussion posts in your edX course.
14.3.1. Overview¶
Finding out whether someone else has already asked the same question or initiated a conversation about the subject that interests you, and then reading and contributing to that exchange instead of starting a new one, helps make the time that everyone spends with the course discussions more productive. You can search for something specific, or you can browse through the posts in a single discussion topic.
14.3.2. Search the Discussions¶
To search for text, select All Discussions and enter a phrase, a word, or part of a word in the Search all posts field above the list of posts. When you press Enter, the search tries to find:
- A match or close match to your text in any post, response, or comment. The display updates to show a list of the posts that have a match at any level of interaction.
- A similar value in any post, response, or comment (if no exact matches are found). A “No results found for {text}. Showing results for {similar}” message appears above the posts that have similar text at any interaction level.
- Any usernames that are an exact match to your text. A “Show posts by {username}” option appears above any posts that have an exact text match at any interaction level. Select the username in the message to read that user’s posts, responses, and comments. For more information about viewing contributions from a specific user, see View Contributions from a Specific Participant.
14.3.3. View Discussions about a Specific Topic¶
Every post in the course discussions has an associated topic. When a participant creates a post, the participant selects a topic from a list of topics that the course team has provided. You can look through topics in the discussions to find one that you’re interested in.
Discussion topics for edX courses can be course-wide or content-specific.
- Course-wide discussion topics cover matters that affect the entire course, and can include topics such as “Frequently Asked Questions” and “Troubleshooting”.
- Content-specific discussion topics cover specific video lectures, reading assignments, homework problems, or other course content.
14.3.3.1. View Topics on the Discussion Page¶
On the Discussion page, you can view both course-wide and content-specific discussions. Select All Discussions in the upper left corner of the left pane to see all discussion topics in the course. To see all the discussions in an individual topic, select the topic name.
Note that course-wide topics do not have other topics indented below them, while content-specific topics are indented under a category name. For content- specific topics, you can select either the category name to see all the posts in that category, or you can select an individual topic name.
14.3.3.2. View Topics in a Course Unit¶
Content-specific topics are located in specific units in the course. They typically appear below the content they apply to.
You can access a content-specific topic by viewing the unit that contains the topic. To see the discussion, select Show Discussion.
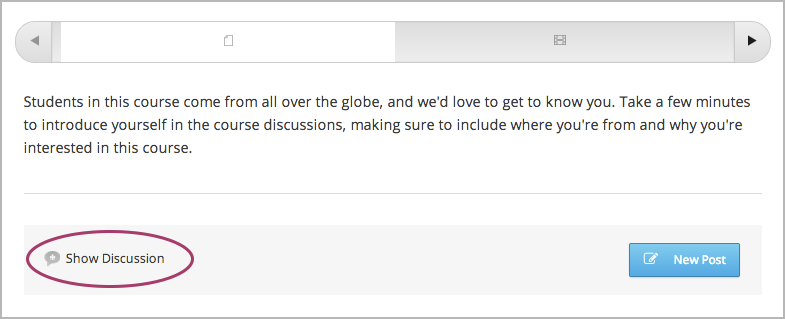
You can also use the Discussion page to access a discussion in the unit where that topic is located.
- In the list of topics, select the topic that you want.
- Select the name of a post to open the post in the right pane.
- In the right pane, select the name of the discussion topic below the text of the post to go to the discussion inside the unit.
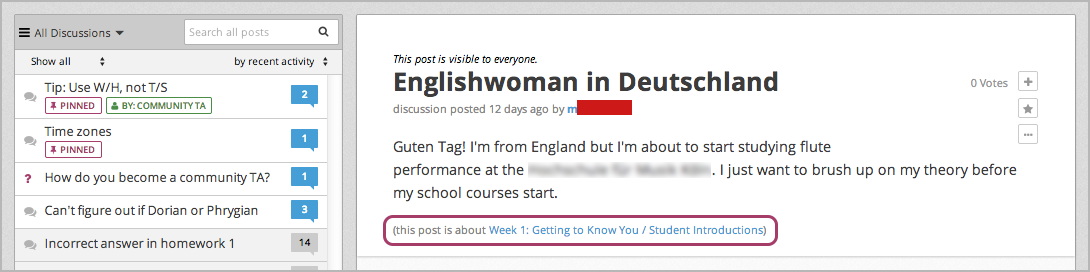
14.3.4. View Only Unread or Unanswered Posts¶
To limit the posts shown on the Discussion page, you can select one of the filter options. Above the list of posts, the Show all filter is selected by default.
- To list only the discussions and questions that you have not yet viewed, select Unread.
- To list only question posts that do not yet have any responses marked as answers, select Unanswered.
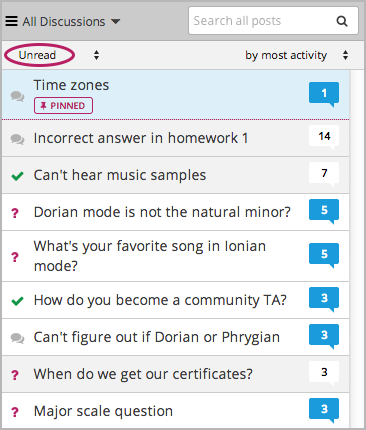
14.3.5. View Pinned Posts¶
Pinned posts appear at the top of the list of posts when you view all discussions. Pinned posts can contain important information about the course or any part of the course, such as a particular video or problem. The pinned post may originate from anyone in the course, including students and the discussion moderation team, but only members of the moderation team can pin posts.

14.3.6. View Contributions from a Specific Participant¶
You can review all the posts, responses, and comments that a specific participant has made. You can select other learners, or members of the course team. To do this, select the username that appears at the top of any of the participant’s contributions. A page opens that shows the following information about the participant.
- The participant’s username.
- The participant’s role (for example, student or community TA).
- The number of posts the participant has created (listed in the upper-left corner as the number of discussions started).
- The total number of responses and comments the participant has added to other posts (listed in the upper-left corner as the number of comments).
- A list of all the posts that contain a contribution from the participant, whether the participant created the original post or contributed a response or comment to a different post. The list of posts includes the title of the post and the username of the participant who created the post. To see the comments or responses on any post, select View Discussion below the post to open the discussion on the Discussion page.

