7.7. Controlling Content Visibility and Access#
As a member of the course team, you must carefully control which content is available to which learners, and when. Visibility settings, together with publishing states, are used to hide content from learners while still allowing course staff to view it. Access settings are used to specify which learner groups can access particular components or units.
You can control content visibility and access using the following Studio features.
You can also configure Open edX so that courses or course outlines are visible to anyone, not just registered and enrolled learners. For information, see Enabling Public Course Content.
7.7.1. Release Dates#
In instructor-paced courses, you can specify release dates and times for sections and subsections. By defining release dates, you ensure that course content is available to learners on a planned schedule, without requiring manual intervention while the course is running.
Note
Self-paced courses do not have release dates for sections and subsections. For more information about instructor-paced and self-paced courses, see Course Pacing.
By default, a subsection inherits the release date and time of the section it is in. You can change the release date of the subsection to another date.
Published units are not visible to learners until the scheduled release date and time. When the section and subsection have different release schedules, published units are not visible until both dates have passed.
Course team members can access content that has not been released by previewing the course.
Note
When you set release times in Studio, times are in Coordinated Universal Time (UTC). You might want to verify that you have specified the times that you intend by using a time zone converter such as Time and Date Time Zone Converter.
Learners who have specified a time zone in their account settings see course dates and times converted to their specified time zone. Learners who have not specified a time zone in their account settings see course dates and times on their dashboards, in the body of the course, and on their Progress pages in the time zone that their browsers specify. Learners see other course dates and times in UTC.
For more information about setting release dates in an instructor-paced course, see the following topics.
7.7.2. Unit Publishing Status#
You publish units to make them visible to learners. In both instructor-paced and self-paced courses, units must be published to be visible to learners. Learners see the last published version of a unit if the section and subsection it is in are released.
Learners do not see units that have never been published, and they do not see unpublished changes to units or components within units. Therefore, you can make changes to units in released subsections without disrupting the learner experience.
For more information, see Unit Publishing Statuses.
You can publish all changes in a section or subsection at once, or publish changes to individual units. For more information about publishing units, see the following topics.
7.7.3. Visibility Settings#
You can use the visibility controls in Studio to hide content from learners in both instructor-paced and self-paced courses.
You might choose to hide a unit from learners, for example, when that unit contains an answer to a problem in another unit in the same subsection. After the problem’s due date, you can make the unit that contains the answer visible. You might also permanently hide a unit from learners if that unit provides instructions or guidance that is intended only for the course team. Only course team members would see that unit in the course.
Content that is hidden by being excluded from the course outline is never available to learners, regardless of the release and publishing status.
Important
Content that you make “invisible” to learners by excluding it from the course outline is also excluded from grading. As a best practice, do not hide sections, subsections, or units that contain graded content by excluding them from the course outline.
Instead, if you want to prevent learners from accessing graded content at certain times, you can use options to hide content based on due date or course end date. For more information, see Hiding Graded Content and Hide a Subsection Based on Date.
You can hide content at different levels, as described in the following topics.
Note
Units and subsections inherit visibility settings from their parent subsections or sections. Be aware that when you make a previously hidden section or subsection visible to learners, all child subsections or units also become visible, unless you have explicitly hidden the subsection or unit. Subsections or units that are explicitly hidden remain hidden even when you change the visibility of their parent section or subsection.
7.7.3.1. Hiding Graded Content#
Grading is affected if you hide sections, subsections, or units that contain graded problems in such a way that they are not included in the course navigation. When the platform performs grading for a learner, the grading process does not include problems that are not included in that learner’s course outline.
If you want the problems in the subsection to remain visible, but you want to hide learners’ results for these problems, see Set Problem Results Visibility.
Note
As a best practice, do not hide graded sections, subsections, or units by excluding them from the course outline. Content that is hidden in this way is not included when the platform performs grading for learners.
Instead, if you want to prevent learners from accessing the content of a subsection while the subsection itself remains visible in the course navigation, you can use the option to hide a subsection or timed exam’s content based on date. In instructor-led courses, you can hide a subsection based on its due date. In self-paced courses, you can hide a subsection based on the course’s end date. For more details, see Hide a Subsection Based on Date.
7.7.4. Access Settings#
In the course outline in Studio, you can use access settings to specify which learner groups can access particular components or units. You can restrict access based on one group type, such as content group or enrollment track.
For example, if you have cohorts enabled in your course, you can use content groups to give access to particular components or units in your course only to learners in specific cohorts. If your course has more than one enrollment track, you might provide the same practice assignments to all learners yet provide learners in the certificate track with different exams from non- certificate learners.
For information about creating differentiated content based on cohorts, see Creating Cohort-Specific Course Content.
For information about creating differentiated content based on enrollment track, see Creating Course Content for Specific Enrollment Tracks.
7.7.5. Prerequisite Course Subsections#
You can lock subsections of your course until learners complete other, prerequisite subsections. If a subsection has a prerequisite, it is displayed in the course outline with a lock icon, and learners cannot view the subsection content until they have earned a minimum score in the prerequisite subsection.
Note
You must first Enabling Course Prerequisites before prerequisite course subsections can be used.
7.7.5.1. Enable Subsection Prerequisites#
To enable prerequisite subsections in a course, follow these steps.
From the Settings menu, select Advanced Settings.
In the Enable Subsection Prerequisites field, enter
true.Select Save Changes.
7.7.5.2. Create a Prerequisite Subsection#
To prevent learners from seeing a subsection of your course until they have earned a minimum score or completed a minimum portion in a prerequisite subsection, follow these steps.
Note
Make sure that you configure subsection prerequisites in the order that you intend for learners to encounter them in the course content. The prerequisite configuration controls do not prevent you from creating a circular chain of prerequisites that will permanently hide them from learners.
Note
You cannot use open response assessments that have a point value of 0 as the prerequisite for other course subsections.
Enable subsection prerequisites for your course. For more information, see Enable Subsection Prerequisites.
Select the Configure icon for the subsection that must be completed first. This is the prerequisite subsection.
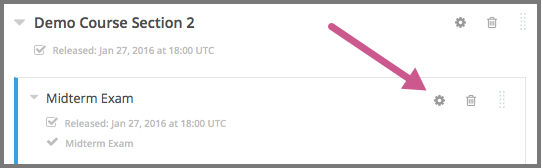
Select the Advanced tab.
Under Use as a Prerequisite, select Make this subsection available as a prerequisite to other content.
Select Save.
Select the Configure icon for the subsection that will be hidden until the prerequisite is met.
Select the Advanced tab, and then locate the Limit Access section.
In the Prerequisite list, select the name of the subsection you want to specify as the prerequisite.
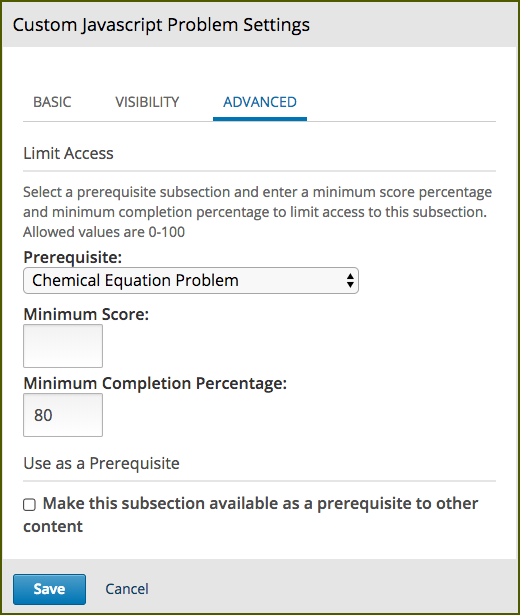
To require that learners achieve a minimum score in the prerequisite subsection before the current subsection opens, enter the percent of the total score that learners must earn in the Minimum Score field. If the prerequisite section is not a problem set, set Minimum Score to
0and set Minimum Completion Percentage to a value greater than zero.For example, if the prerequisite subsection includes four problems and each problem is worth the same number of points, set the Minimum Score to
75to require at least three correct answers.To require that learners complete a minimum portion of the prerequisite subsection before the current subsection opens, enter the percent of the prerequisite subsection that learners must complete in the Minimum Completion Percentage field.
If you set both the Minimum Score field and the Minimum Completion Percentage field to a value greater than zero, then learners must satisfy both conditions in the prerequisite section before they can view the current subsection. The default value for both the Minimum Score field and the Minimum Completion Percentage field is
100.Select Save.
In the course outline, if a subsection has a prerequisite, the prerequisite name appears under the subsection name.
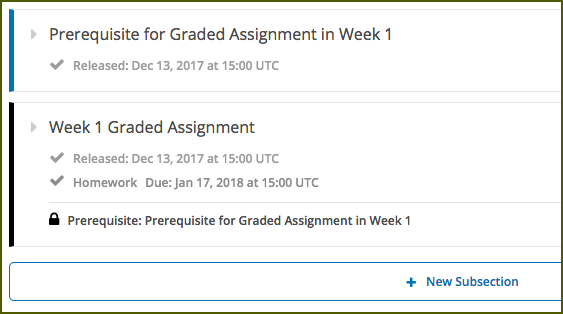
Note
Prerequisite course subsection settings are not retained when you export or import a course, or when you re-run a course.
