7.3. Developing Course Sections#
To develop sections in your course, you must first understand the following topics.
7.3.1. What Is a Section?#
A section is the topmost category in your course. A section can represent a time period in your course, a chapter, or another organizing principle. A section contains one or more subsections.
7.3.2. Viewing Sections in the Outline#
In the following image, the Studio view of the course outline is on the left. On the right is the view of the course outline in the LMS.
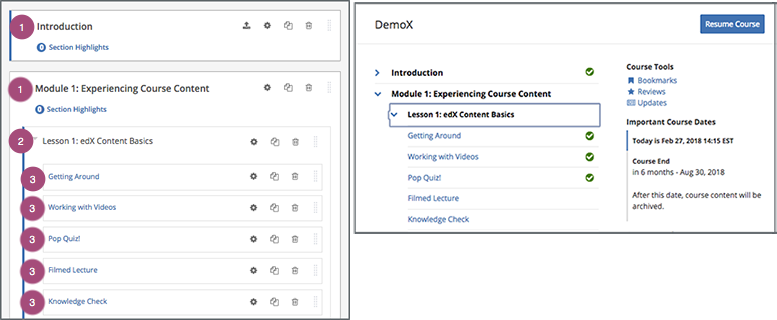
The numbers represent the following levels.
Note
The Course Outline page does not show components. You add or access components by selecting the units that contain the components.
7.3.2.1. Course Progress Information#
The course outline in the LMS also indicates a learner’s progress through the course. A green check mark next to the name of a section, subsection, or unit indicates that a learner has completed all the following actions in the section, subsection, or unit.
Viewed all of each video.
Submitted answers for all of the problems.
Viewed all HTML content for at least five seconds.
If a learner selects the Resume Course option, the course opens to the unit that the learner most recently completed.
For information about more specific learner data, including the learner’s grades or answers for individual problems, see Managing Learner Progress and Grades.
7.3.3. Sections and Visibility to Learners#
Learners cannot see any content in a section if the section’s release date is unscheduled or has not passed.
If a section’s release date has passed, learners can see content in the section if:
The release date for the subsection that contains that content has passed.
The unit has been published.
The unit is not hidden from learners.
7.3.4. Release Statuses of Sections#
As an course author, you control the release status of sections. For the content of a section to be visible to learners, the section must be released. See the following topics for more information about the possible release statuses of sections.
7.3.4.1. Unscheduled#
If you do not change the course start date
default value, 1/1/2030 00:00:00 UTC, when you create a new section, its
release date will appear as Unscheduled. When the section release date is
unscheduled, learners cannot see any content in that section, regardless of
the publishing status of that content.
If you have modified the course start date, when you create a new section, the default release date is the course start date.
To make the content available to learners, you must schedule the release date.
7.3.4.2. Scheduled#
A section that is scheduled for release on a future date will not be visible to learners until after the release date. Regardless of the publishing status of content within the section, the entire section will not be visible to learners.
The scheduled date must pass for the section to be visible to learners.
7.3.4.3. Released#
A section that is released is visible to learners; however, learners see only subsections within the section that are also released, and units that are published.
7.3.4.4. Released with Unpublished Changes#
If you change a unit in a released section but do not publish the changes, learners see the last published version of the modified unit.
You must publish the unit for learners to see the updates.
7.3.4.5. Staff Only Content#
A section can contain a unit that is hidden from learners and available to members of the course team only. That unit is not visible to learners, regardless of the release date of the section or subsection.
7.3.5. Create a Section#
If you do not change the course start date
default value, 1/1/2030, when you create a new section, its release date
will be Unscheduled.
If you have modified the course start date, when you create a new section, the default release date is the course start date.
Caution
If the course start date is in the past, newly created sections are immediately visible to learners.
To create a new section, follow these steps.
On the Course Outline page, select New Section. This option appears at both the top of the page and below the current sections in the outline.
A new section appears at the end of the course content, with the section name selected.
Enter the name for the new section. A descriptive name can help learners locate content in the course. It can also help you select content when you analyze performance in edX Insights.
Add subsections to the new section as needed.
It is recommended that you test course content as you create new sections.
7.3.6. Change a Section Name#
To edit a section name, move your cursor over the section name to show the Edit icon.
Select the Edit icon next to the section name. The name field becomes editable. Enter the new name, and then tab or click outside of the field to save the name.
7.3.7. Set a Section Release Date#
To set the section release date, follow these steps.
Select the Configure icon in the section box.

The Settings dialog box opens.
Enter the release date and time for the section.
Note
The time that you set is in Coordinated Universal Time (UTC). You might want to verify that you have specified the time that you intend by using a time zone converter such as Time and Date Time Zone Converter.
Select Save.
For more information, see Release Dates.
7.3.8. Set Section Highlights for Highlight Emails#
To improve learner engagement, edX can send an automatic email message to enrolled learners. These messages correspond to course sections in Studio, and contain three to five “highlights” for each upcoming course section. A highlight is a brief description of an important concept, idea, or activity. EdX provides most of the text for this course highlight email in a template, and you enter the highlights for the email in Studio. For an example email, see Highlight Email Text.
For more information about email messages that edX sends to learners automatically, see Automatic Email Messages from edX.
When you add highlights for a section, keep the following information in mind.
Each highlight has a limit of 250 characters.
If you include a hyperlink in your highlights, we recommend that you use a URL shortener to shorten any long URLs, and then enter the shortened URL in the highlight. Most HTML email renderers automatically convert URLs into hyperlinks.
If you do not add highlights for a section, edX does not send learners a message for that section. We strongly encourage you to add highlights for all course sections.
Learners who enroll in the course before you enable highlights do not receive any course highlight messages for the duration of the course. To make sure that all of your learners receive course highlight messages, enable highlights for each section before any learners enroll in your course.
If you update a highlight for a section, the change takes effect immediately for all subsequent messages that contain that highlight.
In Instructor-paced Courses:
EdX sends the first highlight email seven days after the learner enrolls in a course, and sends additional highlight emails every seven days.
Additionally, edX uses consecutive numbers for each message, even if some sections do not have highlights. For example, if you add highlights for section 1 and section 3, but you do not add highlights for section 2, learners receive a message on day 14 that contains the highlights for section 3.
In Self-paced Courses:
Highlights are sent based on the due dates calculated from the learner’s enrollment date, the number of sections in the course, and the expected duration of the course (known as a Personalized Learner Schedule). Once the calculated due date for a section has passed, the highlights for the next section are sent out.
Example: Section 2 ends on December 3, 2020 for a specific learner based on their Schedule. Section 3 highlights will be sent out on December 4, 2020 for that learner.
Note: This could result in highlights being sent out every few days (3/4 days) in shorter expected duration courses with many sections or longer than a week (10+ days) in longer expected duration courses with few sections.
Note
The highlights that you specify persist when you re-run your course.
7.3.8.1. Highlight Email Text#
The following example shows the edX email template with three example highlights.
Sender: Creating a Course with edX Studio
Subject: Welcome to week 1
We hope you're enjoying Creating a Course with edX Studio! We want to let
you know what you can look forward to this week:
* Learn how to take StudioX and pass the course.
* Get access to edX Studio on Edge or Open edX.
* Meet the rest of the course author community.
With self-paced courses, you learn on your own schedule. We encourage you
to spend time with the course each week. Your focused attention will pay
off in the end!
In addition, edX appends the following message to the end of the course highlight message for weeks 2 and 3 if the learner hasn’t upgraded to the verified enrollment track.
Don't miss the opportunity to highlight your new knowledge and skills by
earning a verified certificate. Upgrade to the verified track by September
10, 2017.
7.3.8.2. Send Highlight Emails#
To send highlight emails to your learners, you must first set highlights for each section. When you have set section highlights, you then enable the Course Highlight Emails setting.
The number of highlights that you have set for a section is visible in the course outline, below the name of the section.
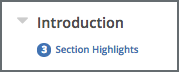
7.3.8.2.1. Set Course Section Highlights#
If you do not enter highlights for a section, the edX platform does not send an email message for that section. Instead, edX sends an email message for the next section that has highlights.
To set highlights for a course section, follow these steps.
On the Course Outline page, locate the section you want, and then select Section Highlights under the section name.
In the Highlights for <section name> dialog box, enter three to five highlights for the section. Enter one highlight in each field. Each highlight can include up to 250 characters.
Select Save.
Note
You can also enter course highlights in OLX.
7.3.8.2.2. Enable Highlight Emails#
After you have set and reviewed the highlights for each course section, you enable highlight emails.
To enable highlight emails, follow these steps.
On the Course Outline page, locate the Course Highlight Emails setting, and then select Enable Now.
In the dialog box that opens, select Enable.
Note
If you do not enable highlights, the edX platform does not send course highlight emails, even if you enter highlights for one or more sections.
You cannot disable highlight emails after you enable them. If you do not want to send highlight emails after you enable them, you can delete highlights in all sections.
7.3.9. Publish All Units in a Section#
To publish all new and changed units in a section, select the Publish icon in the box for the section.
Note
The Publish icon only appears when there is new or changed content within the section.
For more information about statuses and visibility to learners, see Unit Publishing Statuses.
7.3.10. Hide a Section from Learners#
You can hide all content in a section from learners, regardless of the status of subsections and units within the section.
For more information, see Visibility Settings.
To hide a section from learners, follow these steps.
Select the Configure icon in the section box.

The Settings dialog box opens.
In the Section Visibility section, select Hide from learners.
Select Save.
Now, none of the content in the section is visible to learners.
To make the section visible to learners, repeat these steps and deselect Hide from learners.
Warning
When you deselect Hide from learners for a section, not all content in the section is necessarily made visible to learners. If you explicitly set a subsection or unit to be hidden from learners, it remains hidden from learners. Unpublished units remain unpublished, and changes to published units remain unpublished.
7.3.11. Delete a Section#
When you delete a section, you delete all subsections and units within the section.
Warning
You cannot restore course content after you delete it. To ensure you do not delete content you may need later, you can move any unused content to a section in your course that you set to never release.
To delete a section, follow these steps.
Select the Delete icon in the section that you want to delete.
When you receive the confirmation prompt, select Yes, delete this section.

