10.44. Word Cloud Tool#
Note
EdX offers provisional support for this tool.
In a word cloud, learners enter words into a field in response to a question or prompt. The words that all of the learners enter then appear instantly as a colorful graphic, with the most popular responses appearing largest. The graphic becomes larger as more learners answer. Learners can see how their peers answered as well as contribute their thoughts to the group.
For example, the following word cloud was created from learners’ responses to a question about why they think addressing climate change is difficult.
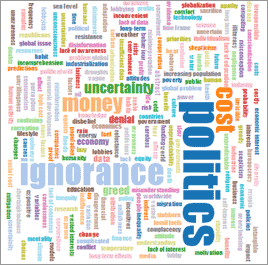
10.44.1. Enable the Word Cloud Tool#
Before you can add a word cloud to your course, you must enable the word cloud tool.
To enable the word cloud tool in Studio, you add the "word_cloud" key to
the Advanced Module List on the Advanced Settings page. (Be sure to
include the quotation marks around the key value.) For more information, see
Enabling Additional Exercises and Tools.
10.44.2. Create a Word Cloud#
To create a word cloud, follow these steps.
In the unit where you want to create the problem, select Advanced under Add New Component.
In the list of problem types, select Word Cloud.
In the component that appears, select Edit.
In the component editor, specify these settings.
Display Name: This name appears as a heading above the problem. Replace the default display name with a specific title or name for your word cloud. For example, “Why is climate change so difficult to address?”
Unique, descriptive display names help you and your learners to identify assignments quickly and accurately as you navigate through the course.
Inputs: The number of text boxes provided for learners to enter words, phrases, or sentences.
Instructions: Instructions that give learners specific information about how to contribute to this word cloud. For example, “In each the provided text boxes, enter a word or phrase to describe why you think it has been so difficult to make progress in addressing climate change.”
These instructions appear below the display name for the word cloud. It is important to provide clear instructions, especially for learners who have accessibility requirements.
Maximum Words: The maximum number of words that the generated word cloud displays. If learners enter 300 different words but the maximum is set to 250, only the 250 most commonly entered words appear in the word cloud.
Show Percents: Select
TrueorFalse. If this option is set toTrue, after learners have contributed to a word cloud, the frequency that each of their own contributed words has been entered is shown as a percentage of all words entered.
Select Save.
