10.36. Randomized Content Blocks#
If your course has content libraries enabled and you have access to a library whose content you want to use, you can reference that library to create randomized assignments for students.
To create a randomized assignment, you add one or more randomized content blocks to a course unit. For each randomized content block, specify a library from which to draw the content, and indicate the number and optionally the type of problem to randomly give each student.
The libraries that you create or have access to are listed on the Libraries tab on the Studio Home page. For details about content libraries, see Working with Content Libraries.
For details about using content library components in a course, see these topics.
10.36.1. Use Components from Libraries in a Course#
To create randomized assignments that make use of components from content libraries, you must have at least User level access to the libraries that you want to use. If you do not have access to a library, members of your course team who have Admin access to that library can grant you access.
The libraries that you create or have access to are listed on the Libraries tab on the Studio Home page. For details about content libraries, see Working with Content Libraries.
Using components from content libraries in your course involves two steps.
Note
After adding a randomized content block to your course, be aware that if components in the source library change, you must manually update the components in the course outline if you want to keep the components synchronized with the version in the library.
For details about working with randomized content blocks in your course, see these topics.
10.36.2. Enable Content Libraries#
Before you can add a randomized content blocks to your course, you must enable the content library tool in Studio.
To enable the content library tool in Studio, you add the "library_content"
key to the Advanced Module List on the Advanced Settings page. For more
information, see Enabling Additional Exercises and Tools.
10.36.2.1. Add a Randomized Content Block to Your Course#
After you enable content libraries you can add library content to your courses using the Randomized Content Block advanced component.
In Studio, open the course in which you want to add randomized problems from a content library.
Select Content, and then select Outline.
In the unit where you want to add a set of randomized problems, select Add New Component
Select Advanced, and then select Randomized Content Block.
The randomized content block is added to your unit.
Select Edit.
In the randomized content block settings, specify the details of the content you want to add in this block.
For Count, enter the number of problems to display to each student.
For Display Name, enter the name that you want students to see for this block.
For Library, select the library from which you want to draw problems.
For Problem Type, from the drop down list select a specific type of problem to be drawn from the library. Select Any Type if you do not want to specify a particular type of problem.

For Scored, from the drop down list select True or False to indicate whether the assignment should be graded.
Note
Grading is subject to the setting of this unit’s subsection. If the subsection is not graded, selecting True here has no impact. If the subsection is graded, this assignment is graded, even if you have selected False.
Select Save when you have finished specifying the details of your randomized content block.
To view the list of components in the source library that match your filter settings, see View the Matching Components in a Randomized Content Block.
To view the entire contents of the library in Studio, see View the Contents of a Library.
10.36.3. View the Matching Components in a Randomized Content Block#
In a unit that uses a randomized content block, you can view the list of all components that match the filters specified in that block.
For example, if you have specified in the randomized content block that you want to provide each student with 3 single select problems, you see all the single select problems that exist in the referenced library. In other words, you see every problem in the library that could potentially be provided to a student.
In Studio, navigate to the unit containing the randomized content block that references your library.
In the randomized content block, select View.
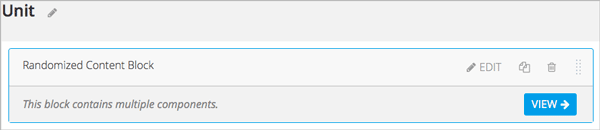
You see all components that match the specifications in the randomized content block. The text at the top of the list of components indicates how many of these components are randomly selected and provided to each student.
To view the contents of a library in Studio, see View the Contents of a Library.
To view the randomized content that was assigned to a specific learner, see Specific Learner View.
10.36.4. Editing Components in Randomized Content Blocks#
In Studio, in the course unit that uses a randomized content block, you can edit each component within the randomized content block in the same way as you do for any other component in your course.
Note
Be aware that if you make changes on a component’s Editor tab, and then you update the randomized content block with the latest version of components from a library, these changes are overwritten. Only changes to a component’s Settings tab are retained when you update the component. For details about getting the latest versions of library content in a randomized content block, see Getting the Latest Version of Library Content.
The settings of a component that is supplied in a randomized content block are initially inherited from the component in the content library that it is drawn from. In the randomized content block, you can modify component settings so that they are different from the “source” component in the library.
You can also reset a component’s settings to the library default. If a component’s settings have been changed from the default settings in the library, a Clear icon is shown next to the setting field.
Select Clear to restore the library default setting for that field.
10.36.5. Getting the Latest Version of Library Content#
If you modify the contents of a library that is referenced by randomized content blocks in one or more courses, those courses do not automatically use the updated content. You can bring the randomized content blocks up to date with the version in the library.
Warning
Be careful when you modify problems after they have been released. Changes that you make to published problems can affect the student experience in the course, as well as analysis of course data.
Note
Be aware that although you can retain changes to the settings of components in a randomized content block, changes to the Editor tab in components are overwritten if you update the component to the latest library version. If you do not want to bring components in the randomized content block up to date with the latest version in the library, you do not need to take any action.
If the components in the randomized content block have not been edited in the course outline, when you next open the randomized content block in the course outline, you see a message indicating that the component is out of date in comparison with the library.

To update your randomized content block components to the latest versions in the content library, select Update now.
The randomized content block is brought up to date with the latest contents of the library that it references.
If you edited only the settings of components in the randomized content block in your course so that they are different from the original version in the library, you do not lose your changes if you select Update now. In this case, the changes that you made in the randomized content block in the course outline are kept, but a Clear option becomes available next to the changed field in the component. However, any changes you made on the Editor page of components in a randomized content block are lost if you select Update now to get the latest library version.

To clear any edits made in the course outline and bring your edited components up to date with the version in the library, select Clear.
The value in that component field is reset to the current value in the library.
10.36.6. Preview the Randomized Content in Student View#
You can preview course content before a course is live or before you publish specific units, to test how content will appear to students when it is released. To view the number and type of components from a randomized content block as students would see them, follow the steps described in the Preview a Unit topic.
10.36.7. View a Specific Student’s Assigned Problems from a Randomized Content Block#
In a live course, to view the components that are assigned to a specific student from a randomized content block, follow the steps described in the Specific Learner View topic.
10.36.8. Adjust Grades for a Problem from a Randomized Content Block#
To adjust a grade or reset the attempts for a problem that was assigned from a randomized content block, you can view the course as a specific student to see the actual problems that they were assigned.
Obtain the username or email address for the learner whose grades you want to adjust, and follow the steps described in the Specific Learner View topic to view the actual problems in the course that this student was assigned.
In the Specific student course view in the LMS for the student whose username or email you entered, locate the components from the randomized content block. Follow the steps described in Adjust Grades for One or All Learners to rescore the learner’s submission, reset attempts, or delete the learner’s state for a problem.
