9.6. Specifying Transcript Options#
9.6.1. Add a Transcript#
Note
This section is for videos that do not have integrated transcripts. Only use this option for transcripts in .srt format. If you want to provide a transcript in any other format, such as .pdf, see :Add a Supplemental Downloadable Transcript.
You can provide transcripts for your video in more than one language. To do this, you work with a third-party service to obtain an .srt transcript file for each language, and then associate the .srt file with the video in Studio.
Before you add a transcript file, make sure that each file has a unique name. If you use the same transcript name more than once, only the most recently added transcript will appear for every video component that is set up to use a transcript with that name. To avoid this problem, a best practice is to name additional transcript files by appending the transcript’s language to the video file name.
For example, you have two videos, named video1.mp4 and video2.mp4, and their original transcripts are named video1.srt and video2.srt. When you add Hindi transcripts for these videos, you name them video1_hi.srt and video2_hi.srt. When you add Spanish transcripts for the videos, you name them video1_es.srt and video2_es.srt.
To add a transcript to a video component, follow these steps.
After you obtain the .srt files, open the video component for the video.
Scroll down to the Transcript section, and then select Add a transcript.
Select the language for the transcript that you want to add.
In the dialog box, browse to the .srt file for the transcript in that language, and then select Open.
Repeat steps 2 - 5 for any additional languages.
When your learners view the video, they can select the Language menu to select a language.
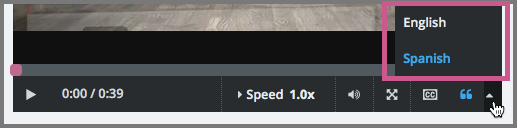
9.6.2. Edit a Video Transcript#
If you want to edit an existing .srt video transcript, follow these steps.
In Studio, open the video component for the video.
For an .srt transcript, locate the Transcript section, and then select the menu icon (•••) for the desired language and select Download.
After the file downloads, open a text editor and make any changes that you want.
Select the menu icon (•••) and select Replace to upload the edited file for the same language.
9.6.3. Add a Supplemental Downloadable Transcript#
Note
You can also use this procedure to upload a different kind of handout for learners to download, such as an image or a chart.
By default, a .txt file is created when you upload an .srt file, and learners can download either the .srt or .txt transcript when you allow transcript downloads. For more information about allowing transcript downloads, see Enable Video and Transcript Downloads.
In addition, you can provide a downloadable transcript in a format such as .pdf. To do this, you upload the additional transcript in the video player as a handout. Learners see an option to download the handout below the video.
To add another downloadable transcript, follow these steps.
Create or obtain your transcript as a .pdf or in another format.
Locate the Handout section, and then select Upload Handout.
In the dialog box, select the file on your computer, and then select Open.
