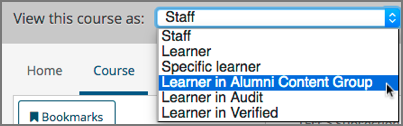7.9. Testing Your Course Content#
The way your course looks in Studio is different from the way that learners will see and experience it when it is live in the LMS. As a best practice, you should test content continually as you build your course, by interacting with the course content from a learner’s point of view.
The method that you choose for experiencing the course content as a learner depends on the publishing status of the content.
For more information, see the following topics.
Beta testing your course is another way to evaluate course content. For information about setting up a beta test for your course, see Beta Testing a Course.
To test content before a course has started, you can add yourself as a beta tester on the instructor dashboard. Make sure to set the course start date and the appropriate Days Early for Beta value. For more information, see Beta Testing a Course.
7.9.1. Viewing Published and Released Content#
If your course has started, you can view published and released course content from the point of view of a learner. When you select View Live or View Live Version from the course outline in Studio, you can choose specific views in the LMS to experience the course content exactly as a particular learner would.
Note
For courses that have not started, View Live mode provides only Staff view, and you can only view content that has a publishing status of Published.
In courses that have started, when you use Staff view in View Live mode, keep the following points in mind.
In addition to units that have a publishing status of published and live you also see units that are published but not yet released.
You see published units that are in Visible to Staff Only or Draft (Unpublished changes) status, regardless of the release dates of the containing section or subsection, but you see only the latest published version of such units.
You do not see units that are in Draft (Never Published) status. To see these units, you must use Preview mode, as described in Previewing Draft Content.
If you view the course in a role other than Staff, you do not have access to the Instructor tab or to staff functions such as View Unit in Studio, Staff Debug Info, or Submission History.
For information about unit publishing statuses, see Unit Publishing Statuses.
7.9.1.1. View Published and Released Content#
To view published and released content as it would appear to members of different groups, follow these steps.
From the Studio Course Outline page, select View Live. Alternatively, from a unit page, select View Live Version.
A separate browser tab opens for the course in the LMS.
In the LMS, select one of the View this course as options, as described in Viewing Course Content Based on Roles.
The course view refreshes to present published course content as a learner in the selected group would see it.
For more information about each view, see Staff View, Learner View, or Specific Learner View. For more information about viewing cohort-specific course content, see Viewing Cohort-Specific Course Content.
7.9.2. Previewing Draft Content#
Before your course has started, or before you release content to learners, you can test how the content will appear when it is released.
Similar to viewing published content, you can choose specific views in the LMS to experience draft or unreleased course content as learners belonging to different groups would, but you select Preview from the course outline in Studio instead of View Live.
In Preview mode, if you use one of the student-based View course as options, you can see draft course content unrestricted by release date. You see any content that has a publishing status of Published and Live as well as content with publishing statuses of Draft (Never Published) or Draft (Unpublished changes).
When you use Staff view in preview mode, you also see any content that is Visible to Staff Only.
7.9.2.1. Preview Draft Content#
To preview draft content and see how it would appear to members of different groups when it is released, follow these steps.
From a unit page in the Course Outline in Studio, select Preview.
A separate browser tab opens for the course in the LMS.
In the LMS, select one of the View this course as options, as described in Viewing Course Content Based on Roles.
The course view refreshes to present course content as it is currently configured in Studio, and as a learner in the selected group would see it.
Note
If you use randomized content blocks in your course, you cannot preview unpublished units that contain content from randomized content blocks, because the randomized content is not assigned until after the unit is published. For information about viewing the actual content that has been assigned to a particular learner from a randomized content block in a live course, see Specific Learner View.
7.9.3. Viewing Course Content Based on Roles#
When you select View Live or Preview from the course outline in Studio, you can see how it would appear to members of different groups by selecting one of the View this course as options in the LMS.
The following table summarizes the content that is available in either View Live mode or Preview mode when you choose a role for viewing the content.
“View this course as” Role |
In “View Live” Mode |
In “Preview” Mode |
|---|---|---|
You see content that has any of the publishing statuses Published and Live, Published (not yet released), or Draft (Unpublished changes). In Staff view, you also see content that is Visible to Staff Only. |
In addition to the content you would see in “View Live” mode, you also see content that is in Draft (Never Published) status. In Staff view, you also see content that is Visible to Staff Only. |
|
You see content that has a status of Published and Live, and that is intended for all learners. For example, you see content that is not intended for a specific cohort group. In Student view, you do not see content that is Visible to Staff Only. |
In addition to the content that you would see in “View Live” mode, you also see content that has a status of Draft (Never Published) or Draft (Unpublished changes). In Student view, you do not see content that is Visible to Staff Only. |
|
You see content that has a status of Published and Live, and is intended for the specific learner whose email or username you enter. |
Specific student view is not available for unpublished content or if the course has not started. |
|
You see content that has a status of Published and Live that would be available to learners who belong to the specified content group. |
In addition to the content you would see in “View Live” mode, you also see content that has a status of Draft (Never Published) or Draft (Unpublished changes) that would be available to learners who belong to the specified content group. |
|
You see content that has a status of Published and Live that would be available to learners who are in the specified enrollment track. |
In addition to the content you would see in “View Live” mode, you also see content that has a status of Draft (Never Published) or Draft (Unpublished changes) that would be available to learners who are in the specified enrollment track. |
Note
When a unit’s state is Published and Live, the preview and the live versions of the course are exactly the same. In this case, selecting either View Live or Preview gives you the same view of that unit.
7.9.3.1. Staff View#
Staff view displays content in your course as any member of the course team would experience it.
When you view your course content using Staff view, you can execute tests to make sure that your course works the way you intend. For example, before the release date of a subsection, members of the course team can work through the problems to verify that the correct answer receives a green check for correct, and that any answer other than the correct one receives a red X for incorrect.
When you use Staff view in the LMS, you can go back to Studio to edit course content in the following ways.
On a unit page, select View Unit in Studio to open the unit within the course outline in Studio.
From the instructor dashboard, select View Course in Studio to open the course outline in Studio.
On the Progress page, select View Grading in Studio to open the Grading page in Studio.
7.9.3.2. Learner View#
Learner view displays content in your course as an enrolled learner in your course would experience it.
Note
If your course uses randomized content blocks, or if your course is designed so that learners in different enrollment track groups or content groups are shown different content, you can select an option from the View Course As dropdown list to see the content that a specific learner sees, or that a learner in a specific group sees. For more information, see Specific Learner View or Viewing Cohort-Specific Course Content.
7.9.3.3. Specific Learner View#
Note
This view is available only if your course has started, and only for content that has a status of Published and Live.
Specific learner view displays published content in your live course as the learner that you specify experiences it. When you view the Progress page, the page displays grades and progress for the learner that you have specified.
When you view your course content as Specific student, be aware of the following limitations.
You cannot view open response assessment problems as a specific learner.
In courses with randomized content blocks, you see the actual problem that was assigned to a specific learner. This view allows you to evaluate a request to adjust a grade or reset the number of attempts for a problem. For details about adjusting grades or resetting attempts, see Adjust Grades for One or All Learners.
7.9.3.4. Learner in a Content Group View#
This view displays content as a learner who belongs to the specified content group would experience it. You can use this view to verify that content designed for learners in a specific content group is displaying as intended.
For details about content groups, and about creating and previewing cohort-specific content, see Content Groups, Creating Cohort-Specific Course Content, and Viewing Cohort-Specific Course Content.
7.9.3.5. Learner in an Enrollment Track Group View#
This view displays content as a learner who is in a specific enrollment track would experience it. You can use this view to verify that content designed for learners in a specific enrollment track is displaying as intended.
For more information about enrollment track groups, and about creating and previewing enrollment track based content, see Enrollment Track Groups and Creating Course Content for Specific Enrollment Tracks.