6.8. Testing Your Course Content¶
The way your course looks in Studio is different from the way that learners will see and experience it when it is live in the LMS.
As a best practice, you should test content continually as you build your course, so you can interact with your course from a learner’s point of view.
Note
If you use content groups in your course to designate content as visible only to particular students, see Preview Cohort-Specific Course Content.
For information about setting up a beta test for your course, see Beta Testing a Course.
6.8.1. Preview Course Content¶
You can preview course content before the course is live, or before you publish specific units in a live course, to test how content will appear to students when it is released.
When you preview course content, you see the latest course content that is configured in Studio. You see content in units with the publishing status Draft (Never published), Draft (Unpublished changes), or Visible to Staff Only.
Note
If you use content groups and have designated components in a unit as visible only to particular groups, the visibility status indicates that some content in the unit is visible only to particular groups. For information about previewing course content if you use content groups to designate content as visible only to particular groups, see Preview Cohort-Specific Course Content.
Note
If you use randomized content blocks in your course, you cannot preview unpublished units that contain content from randomized content blocks, because the randomized content is not assigned until after the unit is published. For information about viewing the actual content that has been assigned to a particular student from a randomized content block in a live course, see Specific Student View.
For example, you publish a unit that includes a video component and a discussion component.
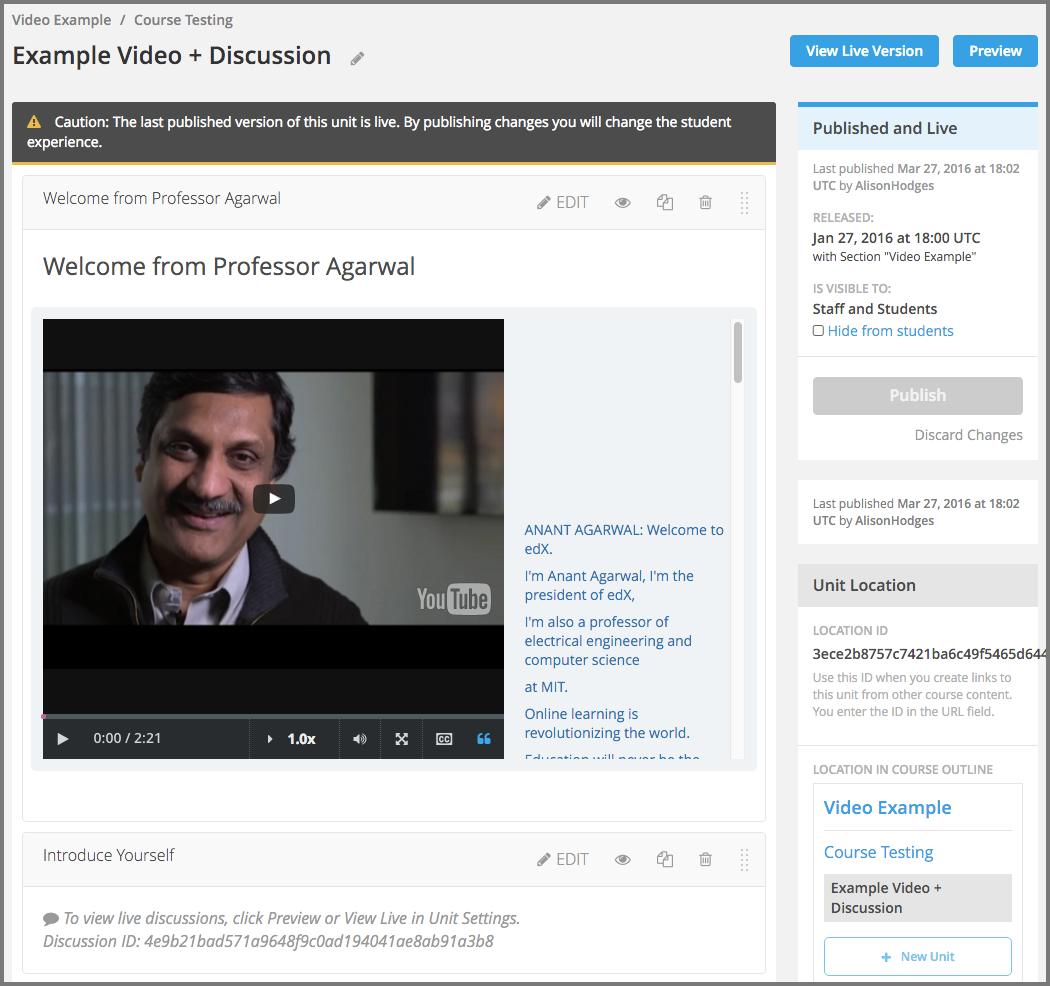
Students see the same content in the LMS.
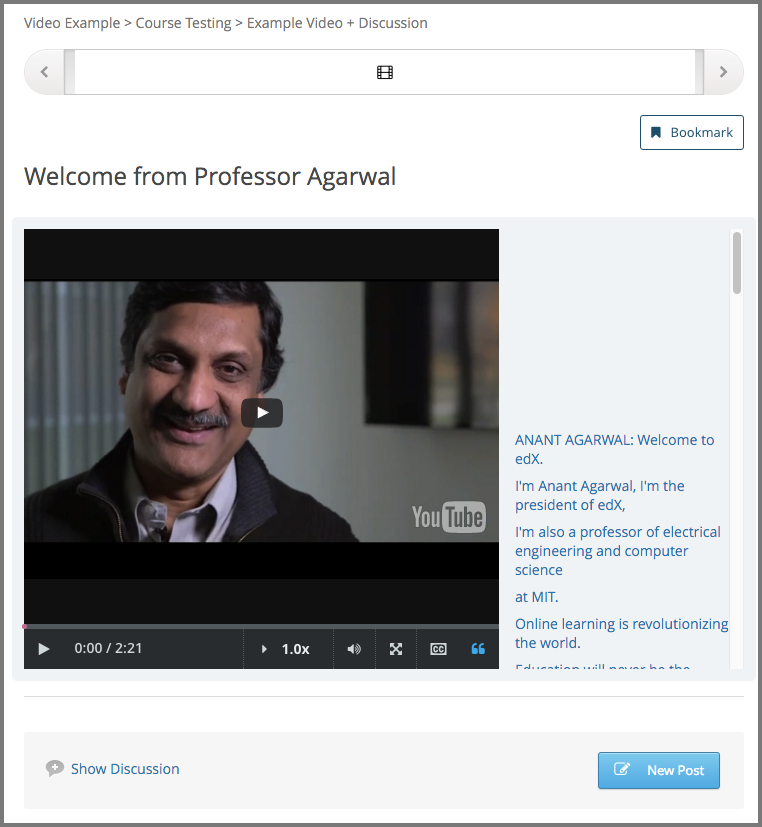
You later decide to add a knowledge check problem to the unit, between the video and the discussion. Before you publish this change, you can see how the question will look to students by previewing the unit in the LMS.
When you select Preview and select to view the course as a Student, you see the unit in the LMS with the multiple choice question. This preview shows how students will experience the unit after you publish the change.
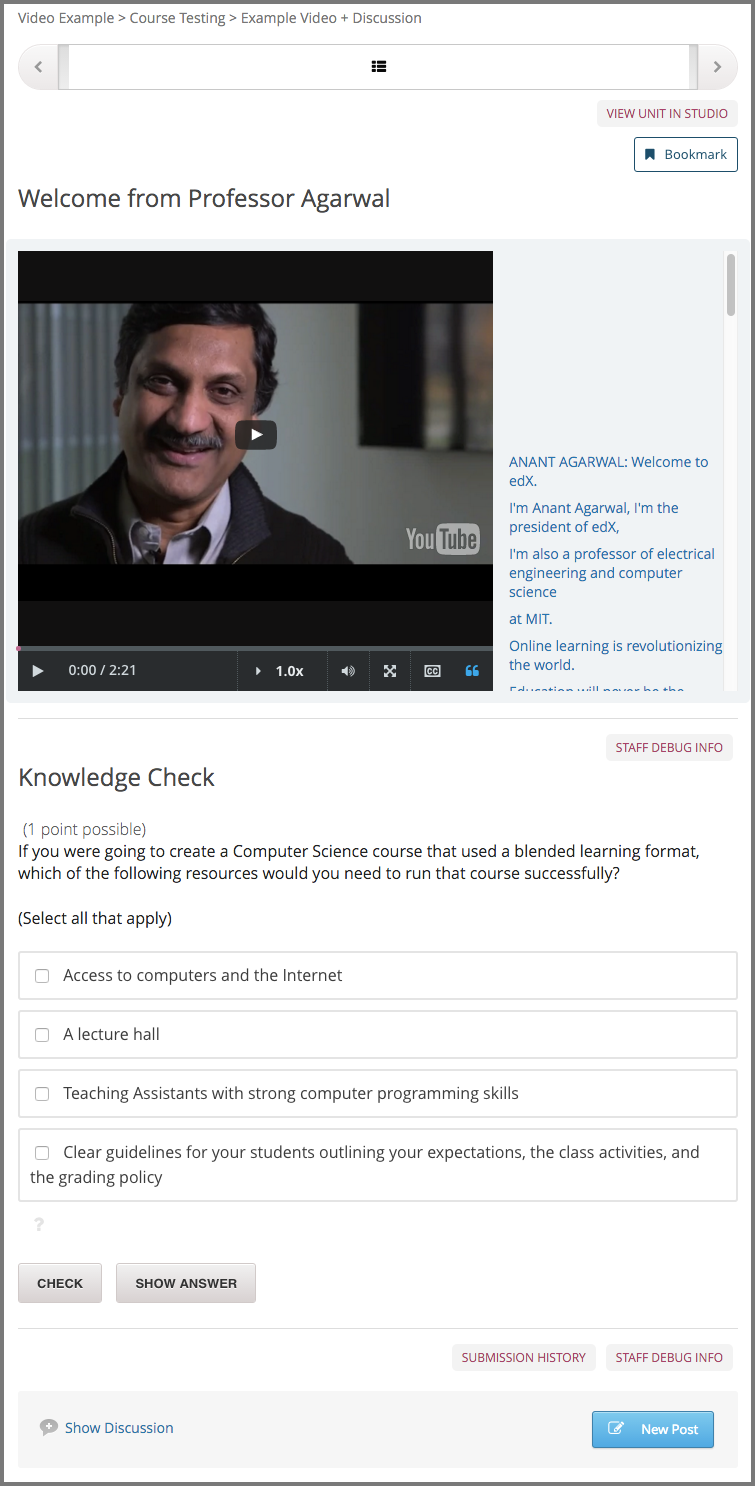
In the live course, students continue to see the existing content, without the multiple choice question, until you publish the change.
Note
When the unit’s state is Published and Live, the preview and the live version of the course are exactly the same. Selecting either of View Live or Preview gives you the same view.
6.8.2. View Your Live Course¶
While you are working in Studio, you can test your live course by viewing it in the LMS as all students, or a particular student, would see it. You can see your course in ref:Staff View, Student View, or Specific Student View. If you are using content groups to designate specific content as visible only to particular content groups, you can see your course as a content group would see it.
You can view the course as a member of these groups.
| Role | When You “View As” This Role |
|---|---|
| Staff | You see all content in the course, including content that is hidden from students. |
| Student | You see any content that is intended for all students. |
| Specific Student | You see content that is intended for the student whose email or username you specify. |
| Student in <Content Group Name> | You see content that is intended for all students, as well as any content specifically set to be visible to this content group. |
To switch to your live course and see how it appears to members of the groups in the table above, follow these steps.
From the Studio Course Outline page, select View Live. Alternatively, from a unit page, select View Live Version.
A separate browser tab opens for the course in the LMS.
In the LMS, select one of the View this course as options, as described in the table above.
The course view refreshes to present course content as a member of the selected group would see it.
For details about each view, see Staff View, Student View, or Specific Student View.
6.8.2.1. Staff View¶
In the LMS, to view your live course as any member of the course team would see it, from View this course as select Staff.
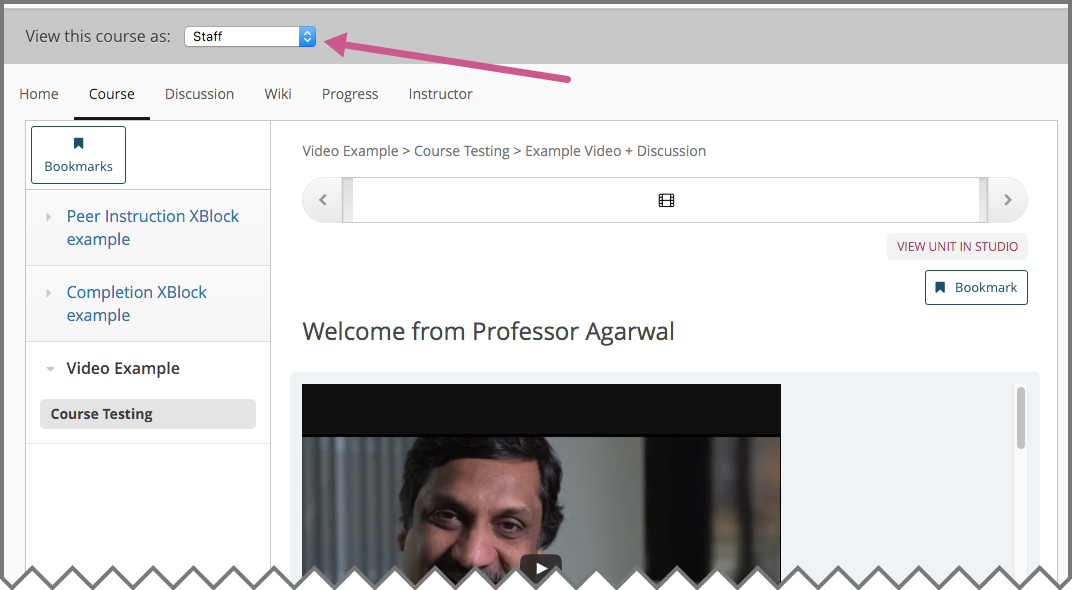
- You see all units that are Published and Live. For units that are Draft (Unpublished changes) or Visible to Staff Only, you see the last published version of the unit. You see these units regardless of the release dates of the containing section or subsection.
- You do not see units that are Draft (Never published). To see these units, you must use Preview mode as described in Preview Course Content.
- You can select Instructor to access the instructor dashboard, which has options and reports that help you run your course.
When you view your course in Staff View, you can execute tests to make sure that your course works the way you intend. For example, before the release date of a subsection, members of the course team can work through the problems to verify that the correct answer gets a green check for correct, and that any answer other than the correct one gets a red X for incorrect.
6.8.2.2. Student View¶
In the LMS, to view your live course as learners see it, select Student from the View this course as list.
Note
If your course has not started, you cannot see the content on the Course page when you use the Student view. To see this content before the course has started, add yourself as a beta tester on the Instructor Dashboard. Make sure to set the course start date and the Days Early for Beta setting so that you can see the content that you want. For more information, see Beta Testing a Course.
Note
If you have enabled your course for cohorts and have designated some content as visible only to certain content groups, you can select a content group from the View Course As dropdown list to see the content exactly as a student in a cohort associated with that content group will see it. For more information, see Preview Cohort-Specific Course Content.
When you view content as a student, be aware of the following limitations.
- You do not see sections or subsections that have not yet been released.
- If the section and subsection are released, you see units that are Published and Live. For units that are Draft (Unpublished changes), you see the last published version of the unit.
- You do not see units that are Draft (Never published) or Visible to Staff Only. To see these units, you must switch back to Instructor view or use Preview mode as described in Preview Course Content.
6.8.2.3. Specific Student View¶
Note
If your course has not started, you cannot see the content on the Course page when you use the Specific student view. To see this content before the course has started, add yourself as a beta tester on the Instructor Dashboard. Make sure to set the course start date and the Days Early for Beta setting so that you can see the content that you want. For more information, see Beta Testing a Course.
In the LMS, to view your live course as one particular learner sees it, select Specific student from the View this course as list. Then, enter that learner’s username or email address.
When you view content as a specific student, be aware of the following limitations.
- In courses with randomized content blocks, you see the actual problem that was assigned to a specific learner. This view allows you to evaluate a request to adjust a grade or reset the number of attempts for a problem. For details about adjusting grades or resetting attempts, see Adjust Grades.
- You cannot view open response assessment problems as a specific student.
- You do not see sections or subsections that have not yet been released.
- If the section and subsection are released, you see units that are Published and Live. For units that are Draft (Unpublished changes), you see the last published version of the unit.
- You do not see units that are Draft (Never published) or Visible to Staff Only. To see these units, you must switch back to Staff view or use Preview mode as described in Preview Course Content.
6.8.3. Open Studio from Your Live Course¶
When you are viewing your course in the LMS as Staff View, you can open Studio directly.
In a unit page, select View Unit in Studio.
The unit page opens in Studio.
In the instructor dashboard, select View Course in Studio to open the course outline.
For information about the tasks you can complete from the instructor dashboard, see Managing a Running Course.
In the Course Progress page, select View Grading in Studio to open the Grading page.
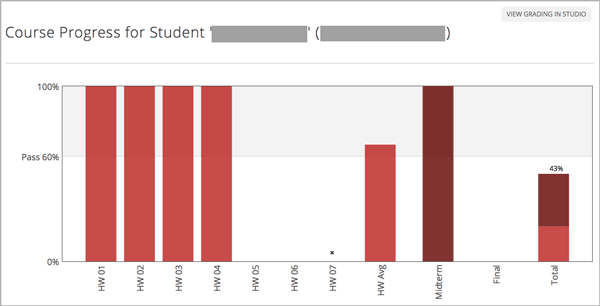
For information about checking a student’s progress, see Review How Grading Is Configured for Your Course.