8.30. Office Mix Tool¶
Note
EdX offers full support for this tool.
Office Mix is a third-party tool that you can use to turn Microsoft® PowerPoint® presentations into interactive online lessons that are called mixes.
This topic describes how to embed PowerPoint (.ppt) format mixes in your course.
Before you make content from an external site available through your course, be sure to review the content to ensure that it is accessible to people with disabilities. For more information, see Accessibility Best Practices for Developing Course Content.
8.30.1. Overview¶
Office Mix is an extension to PowerPoint. With Office Mix, you can create lessons by integrating quizzes, polls, website links, narration, screen recordings, and more into your PowerPoint presentations. The Office Mix gallery provides examples and links to more information.
When you design a lesson that uses PowerPoint with Office Mix, consider that you can save the result in either PowerPoint (.ppt) format or export the file to video (.mp4 format).
- Lessons that include interactive elements should be saved in PowerPoint format as mixes.
- Lessons that do not include interactive elements, but that do include audio narration or video tablet capture, can be exported as videos in .mp4 format.
Note
Because Office Mix is a third-party tool, its features are subject to change without notice. Be sure to consult the Office Mix Knowledge Base for up to date information about this tool’s features.
8.30.1.1. Creating Interactive Mixes with Office Mix¶
To embed mixes that have interactive elements, including quizzes, web pages, and apps, in a course, you save the file in .ppt format. These files can include any of the other Office Mix features as well, including audio and video.
Note
While you can include questions in your mixes, these questions cannot be graded. EdX recommends that you add Office Mix components only to ungraded subsections in a course.
This topic describes how to embed PowerPoint (.ppt) format mixes in your course. The following example shows a mix as learners see it in the edX LMS.
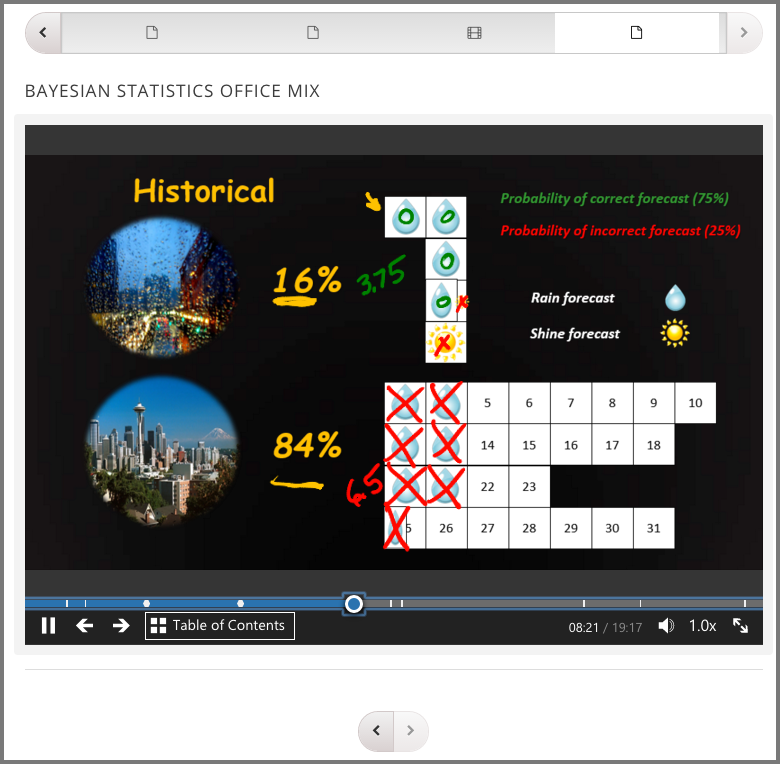
For information about how to create mixes, see the Office Mix Knowledge Base.
8.30.1.2. Creating Video Files with Office Mix¶
You can use Office Mix to add audio, video, or both to a PowerPoint presentation. These annotations can be recorded (or rerecorded) for the entire presentation or for individual slides within the presentation. To embed mixes that include audio and video only, you have the option to export the presentation to a video file in .mp4 format.
You then use a video component to add the resulting .mp4 file to your course, instead of the .ppt file. For more information about including .mp4 format video files in your course, see Working with Video Components.
Note
Interactive features, such as hyperlinks, do not function in an .mp4 video file. The quality of the output that is rendered by the Microsoft PowerPoint web client for mixes in .ppt format can be higher than the quality of a video file exported for the same presentation.
8.30.1.3. Adding Captions to Office Mix Presentations¶
Typically, mixes include audio, video, or both. Mixes that include audio or video are likely to qualify as time-based media, and as a result, they require captions or a transcript to make all content accessible to all learners.
For more information about how to add captions to a mix, see the Microsoft documentation for Office Mix, including the How to add Closed Captions to an Office Mix knowledge base article.
For more information about making time-based media accessible, see Accessibility Best Practices for Developing Course Content.
8.30.2. Add an Office Mix to a Course¶
To add .ppt format mixes to your course, you create a mix, host it at an external site, and then enable and use the Office Mix tool in Studio to add the mix into a component in your course.
For information about how to create mixes, see the Office Mix Knowledge Base.
8.30.2.1. Create or Identify an Office Mix¶
- On an external website, create or identify the mix that you want to add to your course. For examples of mixes, see the Office Mix gallery.
- Save the mix in .ppt format.
- Make a note of the URL for the mix.
8.30.2.2. Enable the Office Mix Tool¶
Before you can add a mix to your course, you must enable this tool in Studio.
To enable the Office Mix tool in Studio, you add the "officemix" key to the
Advanced Module List on the Advanced Settings page. (Be sure to
include the quotation marks around the key value.) For more information, see
Enable Additional Exercises and Tools.
8.30.2.3. Add a Mix in Studio¶
You must enable the Office Mix tool before you add a component with a mix to your course. You must also create or identify the mix that you want to add and obtain its URL.
On the Course Outline page, locate the ungraded subsection where you want to add the mix and add or open a unit.
Under Add New Component, select Advanced, and then select Office Mix. Studio adds the new component, which includes a sample mix, to the unit.
In the new component, select Edit.
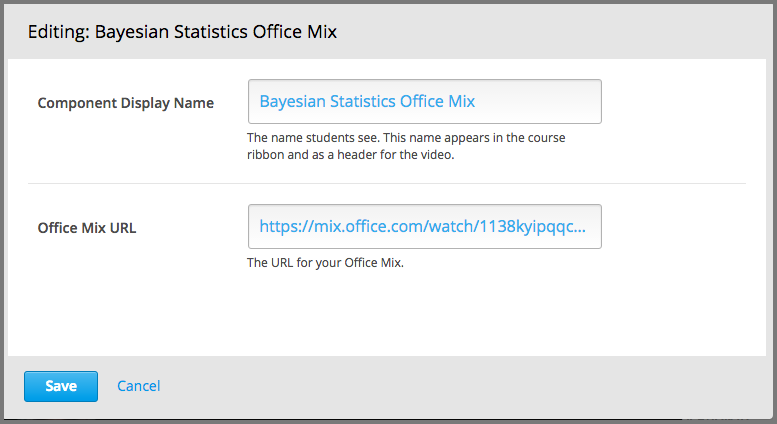
In the Component Display Name field, enter an identifying name for the component. In the LMS, this name appears as a heading above the mix.
In the Office Mix URL field, enter the complete URL for the mix that you want to add. For example,
https://mix.office.com/watch/1otxpj7hz6kbx.Select Save.
To verify your work, select play.