4.5. Set Course Prerequisites¶
You might want to make sure that your students have a specific set of skills and knowledge before they take your course.
4.5.1. Specify Prerequisite Courses¶
You can require that your students pass a particular edX course before they enroll in your course. Students see information about course prerequisites on the course About page.
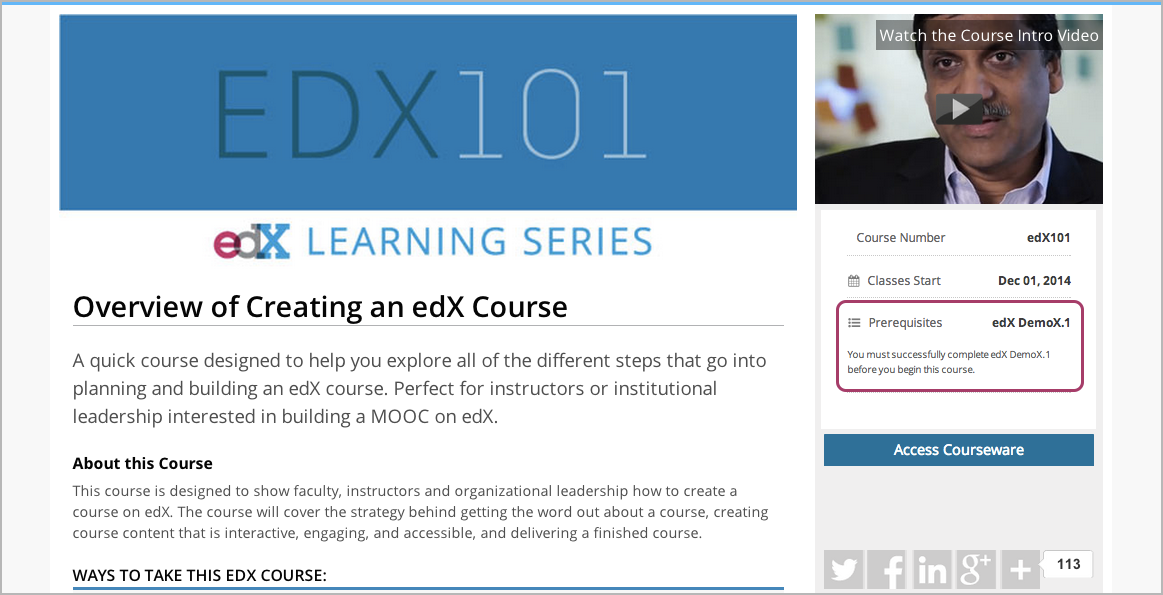
If students have not completed the prerequisite course, they can enroll in your course and then see your course on the Student Dashboard. However, unlike with other courses, the Student Dashboard does not provide a link to the courseware. The Student Dashboard includes a link to the About page for the prerequisite course. Students can enroll in the prerequisite course from the About page.
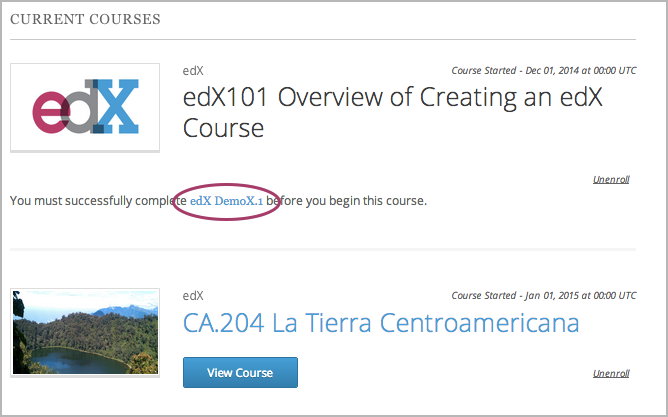
To define one course as the prerequisite for another, you must be the course creator in both the current course and in the prerequisite course.
To specify a prerequisite course, follow these steps.
- In Studio, open your course.
- On the Settings menu, select Schedule & Details.
- On the Schedule & Details page, scroll to the Requirements section.
- Under Prerequisite Course, select a course from the list.
- At the bottom of the page, select Save Changes.
Note
Currently, you can specify only one prerequisite course.
4.5.2. Require an Entrance Exam¶
You can require your students to pass an entrance exam before they access your course materials. If you include an entrance exam, students who enroll in your course see only the Course Updates & News page and an Entrance Exam tab until they pass the exam.
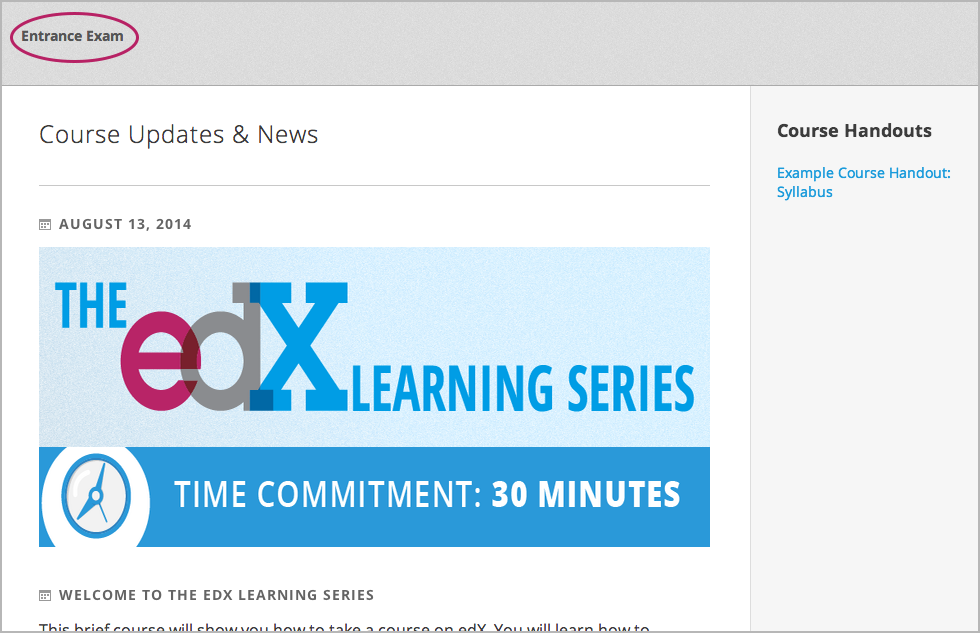
After students pass the exam, they can access all released materials in your course.
To require an entrance exam, follow these steps.
- In Studio, open your course.
- On the Settings menu, select Schedule & Details.
- On the Schedule & Details page, scroll to the Requirements section.
- Select the Require students to pass an exam before accessing course materials check box.
- At the bottom of the page, select Save Changes.
After you save your changes, Studio automatically creates an Entrance Exam section in your course outline. To add content to your entrance exam, go to the course outline.
4.5.2.1. Best Practices for Entrance Exams¶
We strongly recommend that you follow several guidelines to help you and your students have a positive experience with entrance exams.
- Make sure that your beta testers include the entrance exam when they test your other course content.
- Make sure that you mention the entrance exam in the course description on your course About page. Otherwise, students will not know about the entrance exam before they enroll in your course and try to access course content.
- Add an anouncement at the top of the Course Updates & News page that
contains information and instructions for students who need to take the exam.
When students first try to access content in a course that has an entrance
exam, they see the Course Updates & News page. We suggest that you
include the following information.
- To begin the course entrance exam, students click the Entrance Exam tab on the left side of the screen.
- After students complete the entrance exam, they have to click the Entrance Exam tab again or refresh the page in their browser. When the page refreshes, students can see all currently available course content.
4.5.2.2. Create an Entrance Exam from the Course Outline¶
You create your course entrance exam from the course outline in Studio. Creating entrance exam content is just like creating other course content. For more information, see Creating Course Content.
4.5.2.3. Adjust Scores in the Entrance Exam¶
If you find an error in the exam after students have taken it, and corrections to the exam are unavoidable, you have several options to rescore the exam for individual students. These options are available on the Instructor Dashboard.
On the Instructor Dashboard, click Student Admin, and then scroll to the Entrance Exam Grade Adjustment section. The following options are available.
- Reset Student Attempts: Reset the value for one particular student’s attempts back to zero so that the student can begin work over again. For more information, see Reset Student Attempts for a Problem.
- Rescore Student Submission: Rescore the responses that a student has submitted. For more information, see Rescore Student Submissions for a Problem.
- Delete Student State for Problem: Delete a student’s entire history for the exam from the database. For more information, see Delete Student State for a Problem.
Another option on the Instructor Dashboard is Show Background Task History for Student. If you reset student attempts, rescore student submissions, or delete student state, the operation runs in the background. If you want to see a record of all the operations that have run for the entrance exam, select Show Background Task History for Student.