7.22. Multiple Choice Problem¶
Topic Contents
- Overview
- Analyzing Performance on Multiple Choice Problems
- Creating a Multiple Choice Problem
- Pedagogical Considerations for Multiple Choice Questions
- Use Feedback in a Multiple Choice Problem
- Use Hints in a Multiple Choice Problem
- Multiple Choice Problem XML
- Advanced Options for Multiple Choice Problems
7.22.1. Overview¶
In multiple choice problems, learners select one option from a list of answer options. Unlike dropdown problems, whose answer choices do not appear until the learner clicks the dropdown arrow, answer choices for multiple choice problems are always visible directly below the question.
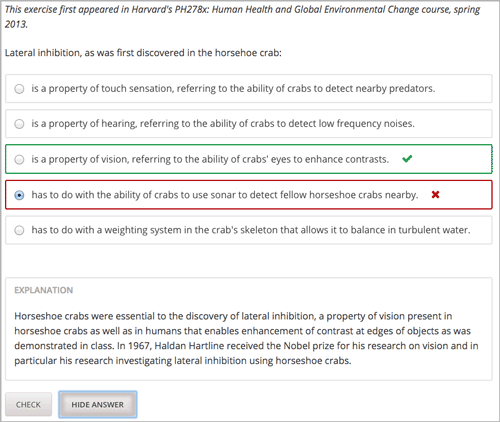
Multiple choice problems can also have several advanced options, such as presenting a random set of choices to each learner. For more information about these options, see Advanced Options for Multiple Choice Problems.
7.22.2. Analyzing Performance on Multiple Choice Problems¶
For the multiple choice problems in your course, you can use edX Insights to review aggregated learner performance data and examine the submitted answers. For more information, see Using edX Insights.
7.22.3. Creating a Multiple Choice Problem¶
You can create multiple choice problems in the Simple Editor or in the Advanced Editor. You can set up a problem in the Simple Editor, and then switch to the Advanced Editor to add more configuration options in XML. However, you cannot switch back to the Simple Editor from the Advanced Editor. Therefore, you might want to format the problem as completely as possible before you begin to use the Advanced Editor.
7.22.4. Pedagogical Considerations for Multiple Choice Questions¶
edX recommends the use, whenever possible, of authentic assessments rather than multiple choice questions for graded problems. Authentic assessments in online courses tend to lead to better learning outcomes. In addition, authentic assessments allow for infinite attempts, mastery learning, and more intellectual risk taking, both of which lead to substantially better learning outcomes.
Multiple choice questions do have several helpful uses:
- Ungraded multiple choice questions can help students think about a concept
in the context of knowledge transfer.
- For many subject areas, authentic assessments are either unavailable
or prohibitively complex to use. In such courses, multiple choice questions can act as the only available fallback.
Fortunately, multiple choice questions are among the best studied in assessment literature. A few guidelines for the creation of such questions:
- Organize the set of answers logically. Use consistent phrasing
between answers, and when possible, parallel structure.
- Place as many of the words in the stem, and keep the answers
as concise as possible.
- The distractors should not be substantially shorter, longer,
or use different structure than the answer. The answers should be as consistent in structure, length, and phrasing as possible.
Avoid negatives (and especially double negatives)
- Test higher-order thinking (comprehension and critical thinking).
Avoid simple recall.
- If there is a finite number of attempts, avoid trick questions
and try to keep wording clear and unambiguous.
Make all distractors plausible.
- Use “All of the above” and “None of the above” with caution. If a
learner can identify at least two correct answers, it can give away the answer with only partial comprehension.
7.22.4.1. Use the Simple Editor to Create a Multiple Choice Problem¶
To use the Simple Editor to create a checkbox problem, follow these steps.
- In the unit where you want to create the problem, under Add New Component select Problem.
- Select one of the two multiple choice problem templates.
From the list of Common Problem Types, select Multiple Choice.
From the list of Common Problems with Hints and Feedback, select Multiple Choice with Hints and Feedback. For more information, see Use Feedback in a Multiple Choice Problem.
Studio adds the problem to the unit.
- Select Edit. The Simple Editor opens.
- Replace the sample problem text with your own text.
- Determine the text that describes the question you want learners to answer,
and surround that text with two pairs of angle brackets (
>>question<<). This question text is the accessible label for the problem. - Edit your text to place each answer option on a separate line.
- Select your set of answer options, and then select Multiple Choice from the toolbar. A pair of parentheses appears next to each answer choice.
- To identify the correct answer, add an x between the parentheses for that option.
- To provide an explanation, select the explanation text and then select
Explanation from the toolbar.
[explanation]appears before and after the explanation text. - Select Settings and provide an identifying Display Name for the problem.
- Define additional settings for the problem. For more information, see Problem Settings.
- Select Save.
For the example problem illustrated above, the following text is displayed in the problem component.
>>Lateral inhibition, as was first discovered in the horsehoe crab:<<
( ) is a property of touch sensation, referring to the ability of crabs
to detect nearby predators.
( ) is a property of hearing, referring to the ability of crabs to detect
low frequency noises.
(x) is a property of vision, referring to the ability of crabs' eyes to
enhance contrasts.
( ) has to do with the ability of crabs to use sonar to detect fellow
horseshoe crabs nearby.
( ) has to do with a weighting system in the crab's skeleton that allows
it to balance in turbulent water.
[Explanation]
Horseshoe crabs were essential to the discovery of lateral
inhibition, a property of vision present in horseshoe crabs as well as in
humans that enables enhancement of contrast at edges of objects as was
demonstrated in class. In 1967, Haldan Hartline received the Nobel prize
for his research on vision and in particular his research investigating
lateral inhibition using horseshoe crabs.
[Explanation]
7.22.4.2. Use the Advanced Editor to Edit a Multiple Choice Problem¶
To use the Advanced Editor to edit a multiple choice problem, follow these steps.
- Follow the steps for creating the problem in the Simple Editor.
- Select Advanced Editor, and then edit the XML to add the tags and attributes you want. An example follows.
<problem>
<p>Lateral inhibition, as was first discovered in the horseshoe crab...</p>
<multiplechoiceresponse>
<choicegroup type="MultipleChoice" label="Lateral inhibition, as was first discovered
in the horseshoe crab">
<choice correct="false">is a property of touch sensation, referring to the ability
of crabs to detect nearby predators.</choice>
<choice correct="false">is a property of hearing, referring to the ability of crabs
to detect low frequency noises.</choice>
<choice correct="false">is a property of vision, referring to the ability of crabs'
eyes to enhance contrasts.</choice>
<choice correct="true">has to do with the ability of crabs to use sonar to detect
fellow horseshoe crabs nearby.</choice>
<choice correct="false">has to do with a weighting system in the crab's skeleton
that allows it to balance in turbulent water.</choice>
</choicegroup>
</multiplechoiceresponse>
<solution>
<div class="detailed-solution">
<p>Explanation</p>
<p>Horseshoe crabs were essential to the discovery of lateral inhibition,
a property of vision present in horseshoe crabs as well as humans that
enables enhancement of contrast at edges of objects as was demonstrated in class.
In 1967, Haldan Hartline received the Nobel prize for his research on vision
and in particular his research investigating lateral inhibition using
horseshoe crabs.</p>
</div>
</solution>
</problem>
7.22.5. Use Feedback in a Multiple Choice Problem¶
You can add feedback in a multiple choice problem using the simple editor or the advanced editor. For an overview of feedback in problems, see Adding Feedback and Hints to a Problem.
In multiple choice problems, you can provide feedback for each option that a learner can select. Use the following guidelines when providing feedback.
- Use feedback for the incorrect answers to target common misperceptions and mistakes.
- Ensure feedback provides some guidance to the learner about how to arrive at the correct answer.
- Use feedback for the correct answer as an opportunity to reinforce why the answer is correct. Because learners are able to guess, ensure that feedback provides a reason why the answer is correct for learners who might have selected that answer by chance.
7.22.5.1. Configure Feedback in the Simple Editor¶
In the Simple Editor, you configure answer feedback with the following syntax. When you create a new multiple choice problem, select the template Multiple Choice with Hints and Feedback. This template has example feedback syntax that you can replace.
( ) Answer {{Feedback for learners who select this answer.}}
For example, the following problem has feedback for each possible answer.
>>Which of the following is an example of a vegetable?<<
( ) apple {{An apple is the fertilized ovary that comes from an apple tree
and contains seeds classifying it as a fruit.}}
( ) pumpkin {{A pumpkin is the fertilized ovary of a squash plant and
contains seeds classifying it as a fruit.}}
(x) potato {{A potato is an edible part of a plant in tuber form and is
classified as a vegetable}}
( ) tomato {{Many people mistakenly think a tomato is a vegetable. However,
because a tomato is the fertilized ovary of a tomato plant and contains
seeds it is classified as a fruit.}}
7.22.5.2. Configure Feedback in the Advanced Editor¶
In the Advanced Editor, you configure answer feedback with the following syntax.
<choice correct="false">
Choice Label
<choicehint>
Feedback for when learner selects this answer.
</choicehint>
</choice>
For example, the following problem has feedback for each answer.
<multiplechoiceresponse>
<choicegroup label="Which of the following is an example of a vegetable?"
type="MultipleChoice">
<choice correct="false">apple
<choicehint>An apple is the fertilized
ovary that comes from an apple tree and contains seeds classifying
it as a fruit.
</choicehint>
</choice>
<choice correct="false">pumpkin
<choicehint>A pumpkin is the fertilized
ovary of a squash plant and contains seeds classifying it as a fruit.
</choicehint>
</choice>
<choice correct="true">potato
<choicehint>A potato is an edible part of a plant in tuber form and is
classified as a vegetable.
</choicehint>
</choice>
<choice correct="false">tomato
<choicehint>Many people mistakenly think a tomato is a vegetable.
However, because a tomato is the fertilized ovary of a tomato plant
and contains seeds it is classified as a fruit.
</choicehint>
</choice>
</choicegroup>
</multiplechoiceresponse>
7.22.5.3. Customize Feedback Labels¶
By default, the feedback labels shown to learners are Correct and Incorrect. If you do not define feedback labels, learners see these terms when they submit an answer, as in the following example.
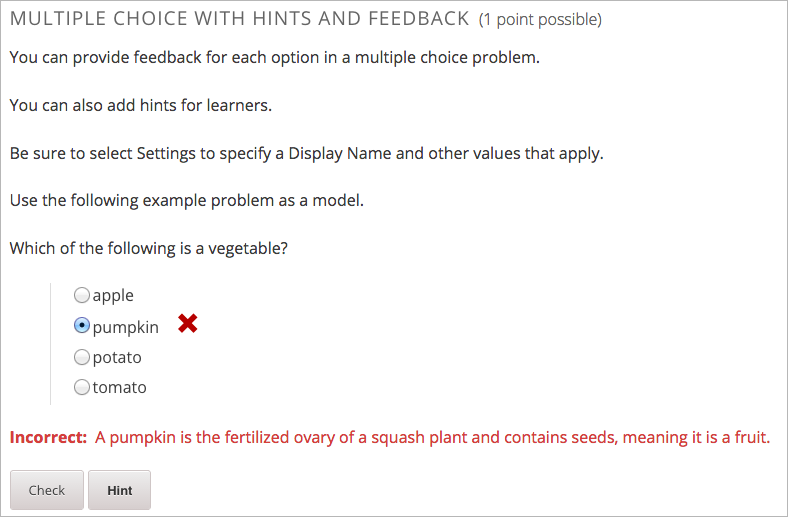
You can configure the problem to override the default labels. For example, you can configure a custom label for a specific wrong answer.
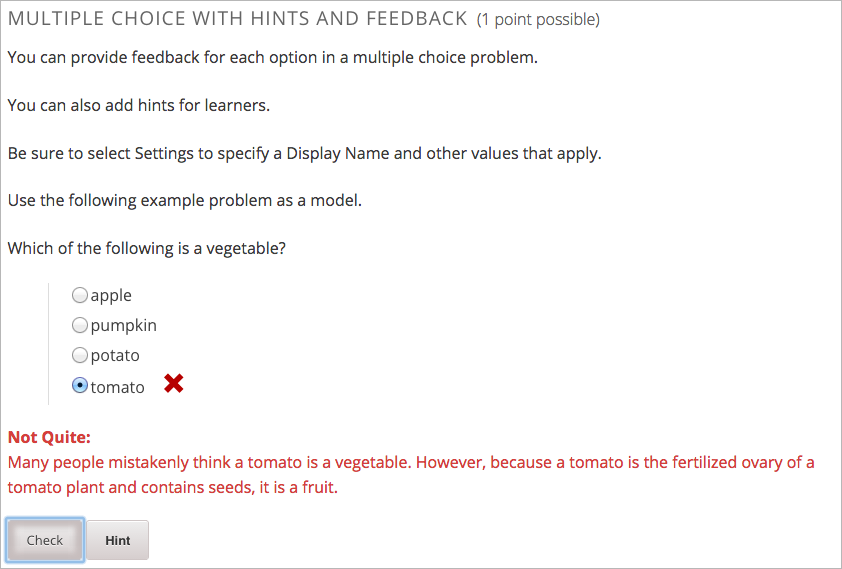
Note
The default labels Correct and Incorrect are displayed in the learner’s requested language. If you provide custom labels, they are displayed to all users as you configure them and are not translated into different languages.
7.22.5.3.1. Customize Feedback Labels in the Simple Editor¶
In the Simple Editor, you configure custom feedback labels with the following syntax.
( ) Answer {{Label:: Feedback for learners who select this answer.}}
For example, the following feedback is configured to use a custom label.
( ) tomato {{Not Quite:: Many people mistakenly think a tomato is a
vegetable. However, because a tomato is the fertilized ovary of a tomato
plant and contains seeds, it is a fruit.}}
7.22.5.3.2. Customize Feedback Labels in the Advanced Editor¶
In the Advanced Editor, you configure custom feedback labels with the following syntax.
<choice correct="true or fale">Answer
<choicehint label="Custom Label">
Feedback for learners who select this answer.
</choicehint>
</choice>
For example, the following feedback is configured to use a custom label.
<choice correct="false">
tomato
<choicehint label="Not Quite">
Many people mistakenly think a tomato is a vegetable. However, because
a tomato is the fertilized ovary of a tomato plant and contains seeds,
it is a fruit.
</choicehint>
</choice>
7.22.6. Use Hints in a Multiple Choice Problem¶
You can add hints in a multiple choice problem, using the simple editor or the advanced editor. For an overview of hints in problems, see Adding Feedback and Hints to a Problem.
7.22.6.1. Configure Hints in the Simple Editor¶
In the simple editor, you configure hints with the following syntax.
||Hint 1||
||Hint 2||
||Hint n||
Note
You can configure any number of hints. The learner views one hint at a time and views the next one by selecting Hint again.
For example, the following problem has two hints.
||A fruit is the fertilized ovary from a flower.||
||A fruit contains seeds of the plant.||
7.22.6.2. Configure Hints in the Advanced Editor¶
In the advanced editor, you configure each hint in the <hint> element
within the <demandhint> element.
<demandhint>
<hint>Hint 1</hint>
<hint>Hint 2</hint>
<hint>Hint 3</hint>
</demandhint>
For example, the following XML shows two hints.
<demandhint>
<hint>A fruit is the fertilized ovary from a flower.</hint>
<hint>A fruit contains seeds of the plant.</hint>
</demandhint>
7.22.7. Multiple Choice Problem XML¶
7.22.7.1. Template¶
<problem>
<p>Question text</p>
<multiplechoiceresponse>
<choicegroup type="MultipleChoice" label="label text">
<choice correct="false" name="a">
Incorrect choice
<choicehint>
Hint for incorrect choice.
</choicehint>
</choice>
<choice correct="true" name="b">
Correct choice
<choicehint>
Hint for correct choice.
</choicehint>
</choice>
</choicegroup>
</multiplechoiceresponse>
<demandhint>
<hint>Hint 1</hint>
<hint>Hint 2</hint>
</demandhint>
<solution>
<div class="detailed-solution">
<p>Explanation or solution header</p>
<p>Explanation or solution text</p>
</div>
</solution>
</problem>
7.22.7.2. Tags¶
<multiplechoiceresponse>(required): Indicates that the problem is a multiple choice problem.<choicegroup>(required): Indicates the beginning of the list of options.<choice>(required): Lists an answer option.<demandhint>(optional): Specifies hints for the learner.
Tag: <multiplechoiceresponse>
Indicates that the problem is a multiple choice problem.
Attributes
(none)
Children
<choicegroup>- All standard HTML tags (can be used to format text).
Tag: <choicegroup>
Indicates the beginning of the list of options.
Attributes
Attribute Description label (required) Specifies the name of the response field. type (required) Must be set to “MultipleChoice”. Children
<choice>
Tag: <choice>
Lists an answer option.
Attributes
Attribute Description correct (at least one required) Indicates a correct or incorrect answer. When the attribute is set to “true”, the choice is a correct answer. When the attribute is set to “false”, the choice is an incorrect answer. You can specify more than one correct answer, but learners can select only once choice to submit as their answer. name A unique name that the back end uses to refer to the choice. Children
<choicehint>
Tag: <choicehint>
Specifies a hint for the answer.
Tag: <demandhint>
Specifies hints available to the learner.
Children
<hint>
Tag: <hint>
Specifies a hint available to the learner.
Children
(none)
7.22.8. Advanced Options for Multiple Choice Problems¶
Multiple choice problems have several advanced options. You can change the order of answers in the problem, include explanations that appear when a learner selects a specific incorrect answer, or present a random set of choices to each learner. For more information, see the following sections.
- Shuffle Answers in a Multiple Choice Problem
- Targeted Feedback in a Multiple Choice Problem
- Answer Pools in a Multiple Choice Problem
7.22.8.1. Shuffle Answers in a Multiple Choice Problem¶
Optionally, you can configure a multiple choice problem so that it shuffles the order of possible answers.
For example, one view of a geography problem could be as follows.
What Apple device competed with the portable CD player?
( ) The iPad
( ) Napster
( ) The iPod
( ) The vegetable peeler
Another view of the same problem, for a different learner or for the same learner on a subsequent view of the unit, could be as follows.
What Apple device competed with the portable CD player?
( ) The iPad
( ) The iPod
( ) The vegetable peeler
( ) Napster
You can also have some answers shuffled, but not others. For example, you might want to include the answer “All of the Above” and have it always appear at the end of the list, but shuffle the other answers.
You can configure the problem to shuffle answers using the Simple Editor or Advanced Editor.
7.22.8.1.1. Use the Simple Editor to Shuffle Answers¶
You can configure the problem to shuffle answers in The Simple Editor.
For example, the following text defines a multiple choice problem before
shuffling is enabled. The (x) indicates the correct answer.
>>What Apple device competed with the portable CD player?<<
( ) The iPad
( ) Napster
(x) The iPod
( ) The vegetable peeler
To add shuffling to this problem, add ! between the parentheses of the
first answer.
>>What Apple device competed with the portable CD player?<<
(!) The iPad
( ) Napster
(x) The iPod
( ) The vegetable peeler
To fix an answer’s location in a shuffled list, add @ between the
parentheses of that answer.
>>What Apple device competed with the portable CD player?<<
(!) The iPad
( ) Napster
(x) The iPod
( ) The vegetable peeler
(@) All of the above
You can combine symbols within the parentheses as necessary. For example, to
show the correct answer in a fixed location, you can use both x and @.
(x@) The iPod
7.22.8.1.2. Use the Advanced Editor to Shuffle Answers¶
You can configure the problem to shuffle answers by editing XML in the The Advanced Editor.
For example, the following XML defines a multiple choice problem before shuffling is enabled.
<problem>
<p>What Apple device competed with the portable CD player?</p>
<multiplechoiceresponse>
<choicegroup type="MultipleChoice">
<choice correct="false">The iPad</choice>
<choice correct="false">Napster</choice>
<choice correct="true">The iPod</choice>
<choice correct="false">The vegetable peeler</choice>
</choicegroup>
</multiplechoiceresponse>
</problem>
To add shuffling to this problem, add shuffle="true" to the
<choicegroup> element.
<problem>
<p>What Apple device competed with the portable CD player?</p>
<multiplechoiceresponse>
<choicegroup type="MultipleChoice" shuffle="true">
<choice correct="false">The iPad</choice>
<choice correct="false">Napster</choice>
<choice correct="true">The iPod</choice>
<choice correct="false">The vegetable peeler</choice>
</choicegroup>
</multiplechoiceresponse>
</problem>
To fix an answer’s location in the list, add fixed="true" to the
choice element for the answer.
<problem>
<p>What Apple device competed with the portable CD player?</p>
<multiplechoiceresponse>
<choicegroup type="MultipleChoice" shuffle="true">
<choice correct="false">The iPad</choice>
<choice correct="false">Napster</choice>
<choice correct="true">The iPod</choice>
<choice correct="false">The vegetable peeler</choice>
<choice correct="false" fixed="true">All of the above</choice>
</choicegroup>
</multiplechoiceresponse>
</problem>
7.22.8.2. Targeted Feedback in a Multiple Choice Problem¶
You can configure a multiple choice problem so that explanations for incorrect answers are automatically shown to learners. You can use these explanations to guide learners towards the right answer. Therefore, targeted feedback is most useful for multiple choice problems for which learners are allowed multiple attempts.
7.22.8.2.1. Use the Advanced Editor to Configure Targeted Feedback¶
You configure the problem to provide targeted feedback by editing XML in the The Advanced Editor.
Follow these XML guidelines.
- Add a
targeted-feedbackattribute to the<multiplechoiceresponse>element, with no value:<multiplechoiceresponse targeted-feedback="">. - Add a
<targetedfeedbackset>element before the<solution>element. - Within
<targetedfeedbackset>, add one or more<targetedfeedback>elements. - Within each
<targetedfeedback>element, enter your explanation for the incorrect answer in HTML as markup described below. - Connect the
<targetedfeedback>element with a specific incorrect answer by using the sameexplanation-idattribute value for each. - Use the
<solution>element for the correct answer, with the sameexplanation-idattribute value as the correct<choice>element.
For example, the XML for the multiple choice problem follows.
<problem>
<p>What Apple device competed with the portable CD player?</p>
<multiplechoiceresponse targeted-feedback="">
<choicegroup type="MultipleChoice">
<choice correct="false" explanation-id="feedback1">The iPad</choice>
<choice correct="false" explanation-id="feedback2">Napster</choice>
<choice correct="true" explanation-id="correct">The iPod</choice>
<choice correct="false" explanation-id="feedback3">The vegetable peeler</choice>
</choicegroup>
</multiplechoiceresponse>
...
This is followed by XML that defines the targeted feedback.
...
<targetedfeedbackset>
<targetedfeedback explanation-id="feedback1">
<div class="detailed-targeted-feedback">
<p>Targeted Feedback</p>
<p>The iPad came out later and did not directly compete with portable
CD players.</p>
</div>
</targetedfeedback>
<targetedfeedback explanation-id="feedback2">
<div class="detailed-targeted-feedback">
<p>Targeted Feedback</p>
<p>Napster was not an Apple product.</p>
</div>
</targetedfeedback>
<targetedfeedback explanation-id="feedback3">
<div class="detailed-targeted-feedback">
<p>Targeted Feedback</p>
<p>Vegetable peelers do not play music.</p>
</div>
</targetedfeedback>
</targetedfeedbackset>
<solution explanation-id="correct">
<div class="detailed-solution">
<p>The iPod directly competed with portable CD players.</p>
</div>
</solution>
</problem>
7.22.8.3. Answer Pools in a Multiple Choice Problem¶
You can configure a multiple choice problem so that a random subset of choices are shown to each learner. For example, you can add 10 possible choices to the problem, and each learner views a set of five choices.
The answer pool must have at least one correct answer. It can have more than one correct answer. In each set of choices shown to a learner, one correct answer is included. For example, you can configure two correct answers in the set of choices. One of the two correct answers is included in each set that a learner views.
7.22.8.3.1. Use the Advanced Editor to Configure Answer Pools¶
You configure the problem to provide answer pools by editing XML in the The Advanced Editor.
Follow these XML guidelines:
- In the
<choicegroup>element, add theanswer-poolattribute, with the numerical value indicating the number of possible answers in the set. For example,<choicegroup answer-pool="4">. - For each correct answer, to the
<choice>element, add anexplanation- idattribute and value that maps to a solution. For example,<choice correct="true" explanation-id="iPod">The iPod</choice>. - For each
<solution>element, add anexplanation-idattribute and value that maps back to a correct answer. For example,<solution explanation-id="iPod">.
Note
If the choices include only one correct answer, you do not have to
use the explanation-id in either the choice or <solution>
element. You do still use the <solutionset> element to wrap the
<solution> element.
For example, for the following multiple choice problem, a learner will see four choices. In each set, one of the choices will be one of the two correct choices. The explanation shown for the correct answer is the one with the same explanation ID.
<problem>
<p>What Apple devices let you carry your digital music library in your pocket?</p>
<multiplechoiceresponse>
<choicegroup type="MultipleChoice" answer-pool="4">
<choice correct="false">The iPad</choice>
<choice correct="false">Napster</choice>
<choice correct="true" explanation-id="iPod">The iPod</choice>
<choice correct="false">The vegetable peeler</choice>
<choice correct="false">The iMac</choice>
<choice correct="true" explanation-id="iPhone">The iPhone</choice>
</choicegroup>
</multiplechoiceresponse>
<solutionset>
<solution explanation-id="iPod">
<div class="detailed-solution">
<p>Explanation</p>
<p>Yes, the iPod is Apple's portable digital music player.</p>
</div>
</solution>
<solution explanation-id="iPhone">
<div class="detailed-solution">
<p>Explanation</p>
<p>In addition to being a cell phone, the iPhone can store and play your
digital music.</p>
</div>
</solution>
</solutionset>
</problem>