12.5. Offering Timed Exams¶
This topic describes how to add and manage timed exams in your course.
12.5.1. Overview¶
You can configure a subsection in your course so that learners have a set amount of time to complete and submit all problems in that subsection.
Although you can configure an ungraded subsection to be timed, typically you set a time limit on graded subsections, such as for mid-term or final exams.
When learners take a timed exam, a timer on the exam page counts down and provides alerts as the time limit approaches. When no time remains, learners can no longer access additional exam content, or submit additional responses to the subsection. All problems that were completed are graded. No points are awarded for unsubmitted problems.
Course teams can grant individual learners more time to complete problems in the subsection, but only if learners request additional time before starting a timed exam.
Note
Learners cannot complete timed exams using the edX mobile app.
To better understand the learner’s experience of timed exams, see taking_timed_exams in the edX Learner’s Guide or Taking a Timed Exam in the Open edX Learner’s Guide.
12.5.2. Enable Timed Exams¶
To enable timed exams in your course, follow these steps.
- In Studio, select Settings, then select Advanced Settings.
- Locate the Enable Timed Exams field. The default value is
false. - Change the value of the setting to
true. - Select Save Changes. You can now create timed exams in your course.
Note
The Enable Timed Exams field appears in the Advanced Settings page for your course even if timed exams are not enabled for your Open edX site. If you enable timed exams for a course, but special exams are not enabled for your site, you will not be able to include timed exams. Enabling timed exams for an Open edX site is a task that is usually performed by a system administrator. For more information, see Enabling Timed Exams in Installing, Configuring, and Running the Open edX Platform.
12.5.3. Set a Subsection to be Timed¶
Ensure that you have enabled timed exams in the course. Then follow these steps.
Add and develop a subsection as you would any other subsection.
Select the Configure icon for the subsection.
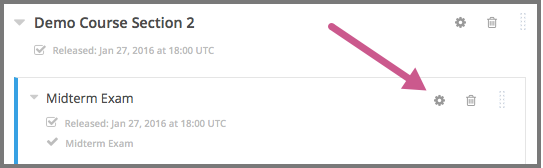
The Settings dialog box opens to the Basic tab.
In the Grading section, set the assignment type and due date for the subsection.
Select the Advanced tab.
If the Settings dialog box does not contain the Advanced tab, timed exams might not be enabled for your Open edX site. Enabling timed exams for an Open edX site is a task that is usually performed by a system administrator. For more information, see Enabling Timed Exams in Installing, Configuring, and Running the Open edX Platform.
In the Set as a Special Exam section, select Timed.
In the Time Allotted field, enter the length of time that you want learners to have to complete the problems in the subsection. Enter the time as HH:MM, where HH is hours and MM is minutes.
Select Save.
12.5.4. Grant Learners More Time for a Timed or Proctored Exam¶
Note
The course grace period setting does not apply to timed or proctored exams. For more information about the grace period setting, see Set the Grace Period.
From the instructor dashboard, a course team member can grant a learner extra time to complete a timed or proctored exam.
View the live version of your course.
Select Instructor, and then select Special Exams.
Expand Allowance Section.
Select Add Allowance.
The Add a New Allowance dialog box opens.
For Special Exam, select the subsection that contains the timed or proctored exam.
For Allowance Type, select Additional Time (minutes).
In the Additional Time field, enter the number of extra minutes that you want to grant to the learner.
Note
You must enter a whole number greater than 0.
For Username or Email, enter the learner’s information.
Select Save.
For proctored exams, the reviewer takes the special allowance for extra time into account when the proctoring service reviews the learner’s proctored exam results.
12.5.5. Allow Learners to Retake a Timed or Proctored Exam¶
If a learner needs to retake a timed exam, you can clear their exam attempt and allow them to retake the exam.
Warning
Clearing an exam attempt removes all learner answers in an exam. This action cannot be undone.
To clear a timed or proctored exam attempt, follow these steps.
- View the live version of your course.
- Select Instructor, and then select Special Exam.
- Expand Student Special Exam Attempts. A list of timed and proctored exam attempts appears.
- Search for the learner’s username to locate their exam attempts.
- In the Exam Name column, locate the name of the specific exam for which you are cleaning the learner’s exam attempt.
- In the Actions column, select X. A message displays asking you to confirm that you want to remove the learner’s exam attempt.
- Select OK. The learner’s exam attempt is removed from the list.
12.5.6. Hide a Timed Exam After Its Due Date¶
Timed exams are hidden from learners after they complete and submit their exams, but are available again for viewing after the exam due date has passed. You can configure a timed exam to remain hidden even after the exam due date has passed.
When you keep a timed exam hidden after its due date, learners cannot see the content of the exam, but the grades that they received on the exam are not affected, and their scores for the exam remain visible on the Progress page.
Note
This setting applies only to timed exams. It has no effect on other types of special exams, including proctored or practice exams.
In Studio, select the Configure icon for the timed exam (subsection) that you want to configure.
The Settings dialog box opens to the Basic tab.
Select the Visibility tab.
In the Subsection Visibility section, select Hide content after due date.
Select Save.