17.5. Moderating Discussions¶
Developing and sustaining a positive discussion culture requires that a team of discussion moderators dedicates sufficient time to reviewing discussions and responding to questions from learners. Keeping up-to-date with a large MOOC forum requires a commitment of five or more hours per week, and involves reading threads, replying to and editing posts, and communicating with the rest of the discussion moderation team and other members of the course team.
Members of the course community, learners as well as course team members, can be given permission to moderate or administer course discussions through a set of discussion moderation or administration roles. The members of a course discussion team monitor discussions and keep them productive. They can also collect information, such as areas of particular confusion or interest, and relay it back to the course team.
Note
The course team members that you set up in Studio or in the LMS are not automatically granted discussion moderation roles. For information about discussion roles, see About Discussion Moderation Roles.
Note
Not all options for moderating discussions are available when discussions are accessed using the edX mobile apps. For information about the differences between discussions on the edx.org site and in the mobile apps, see Discussions in the edX Mobile App.
For information about best practices for moderating discussions, see Guidance for Discussion Moderators. If you are using divided discussions`, see Managing Divided Discussion Topics.
17.5.1. About Discussion Moderation Roles¶
You can designate a team of people to help you run course discussions. All course team members can view discussion topics and posts, but only team members who have one of the discussion moderation roles have additional abilities to moderate discussions and work with posts, responses, and comments.
Important
The course team members that you set up in Studio or in the LMS are not automatically granted discussion administration roles.
Discussion moderation and administration roles must be explicitly granted to members of the course team for them to be able to moderate or administer course discussions. The course author and any team members who have the Admin role can grant discussion roles.
17.5.1.1. The Discussion Roles¶
Different options for working with discussions are available through the following roles.
Note
The options for moderating discussions described below are only available when members of the discussion administration team work in a web browser. The edX mobile apps do not currently offer moderation options.
For more information about differences between discussions on the edx.org site and on the mobile apps, see Discussions in the edX Mobile App.
Course team members with the Discussion Moderator role can edit and delete messages at any level, review messages flagged for misuse, close and reopen posts, pin posts, and mark responses as correct answers.
Posts, responses, and comments made by Discussion Moderators are marked with a Staff identifier. The Discussion Moderator role is usually given to course team members who already have the Staff role.
Course team members with the Discussion Admin role have the same options for working with discussions as Discussion Moderators, and their posts, responses, and comments have the same Staff identifiers.
The Discussion Admin role is typically reserved for course team members who have the Admin role within the course: Discussion Admins can both moderate discussions and give other users discussion moderation roles.
Some learners who are enrolled in the course can be asked to help with moderating course discussions. These learners are assigned the Community Teaching Assistant (TA) role, and have the same options for working with discussions as Discussion Moderators do.
Posts, responses, and comments made by Community TAs are marked with a Community TA identifier.
In courses with divided discussions, enrolled learners can be assigned the Group Community TA role. Group Community TAs have the same abilities as Community TAs. However, the moderation and posting abilities of Group Community TAs are limited to discussion topics that are visible to members of the group that they themselves belong to.
Posts, responses, and comments made by Group Community TAs are also marked with a Community TA identifier.
17.5.2. Assigning Discussion Moderation Roles¶
You must either be the course author, or have the Admin role, to add people to discussion moderation roles.
You must obtain the email address or username for each person that you want to add.
- To obtain the email address or username for a course team member, in the LMS select Instructor, then select Membership. In the Course Team Management section, select the current course team role (Staff or Admin) of the person whose information you are looking for. From the list of course team members with the selected role locate the required email address or username.
- To obtain the email address or username for an enrolled learner, in the LMS select Instructor, then select Data Download. In the Reports section, select Download profile information as a CSV. In the downloaded file, locate the required email address or username.
17.5.2.1. Add Someone To a Discussion Role¶
You can add any user who is already enrolled in your course to a discussion moderation role.
Note
To add someone to the Discussion Admin role, you must be the course author or a course team member who has the Admin role.
View the live version of the course.
Select Instructor, and then select Membership.
In the Course Team Management section, select the discussion role that you want to assign: Discussion Admins, Discussion Moderators, Group Community TA, or Community TA.
Under the list of users who currently have that role, enter the email address or username of the person you want to add.
Select Add for the role type.
The person who you added appears in the list.
17.5.2.2. Remove Someone from a Discussion Role¶
To remove someone from a discussion moderation role, you must be the course author or have the Admin role.
View the live version of the course.
Select Instructor, and then select Membership.
In the Course Team Management section, select the discussion role from which you want to remove the user: Discussion Admins, Discussion Moderators, Group Community TA, or Community TA.
In the list of users who currently have that role, locate the user you want to remove, and then select Revoke access.
The person who you removed no longer appears in the list.
17.5.3. Provide Guidelines for Learners¶
You can develop a set of best practices for discussion participation and make them available to learners as a course handout file or on a defined page in your course. These guidelines can define your expectations and optionally introduce features of edX discussions.
You can also refer learners to the Participating in Course Discussions section in the Open EdX Learner’s Guide. Consider referring learners in your courses to that section, which describes the structure and features of edX course discussions, and provides useful information to help learners make the most of their participation in course discussions.
17.5.4. Develop a Positive Discussion Culture¶
Team members who are moderating discussions can cultivate qualities in their own discussion interactions to make their influence positive and their time productive.
- Encourage quality contributions: thank learners whose posts have a positive impact and who answer questions.
- Check links, images, and videos in addition to the text of each message. Edit offensive or inappropriate posts quickly, and explain why.
- Review posts with a large number of votes and recognize “star posters” publicly and regularly.
- Stay on topic yourself: before responding to a post, be sure to read it completely.
- Maintain a positive attitude. Acknowledge problems and errors without assigning blame.
- Provide timely responses. More time needs to be scheduled for answering discussion questions when deadlines for homework, quizzes, and other milestones approach.
- Discourage redundancy: before responding to a post, search for similar posts. Make your response to the most pertinent or active post and then copy its URL and use it to respond to the redundant threads.
- Publicize issues raised in the discussions: add questions and their answers to an FAQ topic, or announce them in a course update.
For a template that you can use to develop guidelines for your course moderators, see Guidance for Discussion Moderators.
17.5.5. Find Questions and Discussions¶
When learners create posts, they specify the type of post to indicate whether they are asking for concrete information (a question) or starting an open-ended conversation (a discussion).
On the Discussion page, a question mark image identifies posts that ask questions, and a conversation bubble image identifies posts that start discussions. When an answer is provided and marked as correct for a question, a check or tick mark image replaces the question mark image. For more information, see Answer Questions and Mark Questions as Answered.
The titles and icons of posts that you have not yet read appear in blue, with a blue vertical bar on the post’s left side. Posts that you have read have dark gray titles and icons. When new responses and comments are made on posts that you have read, a “new” indicator displays with the number of new responses or comments that you have not yet read.
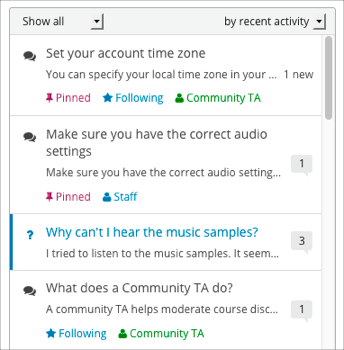
In addition to these visual cues, filters can help you find questions and discussions that need review. In the discussion navigation pane on the Discussion page, you can also select the following options from the Show all drop-down menu.
- Unread, to list only the discussions and questions that you have not yet viewed.
- Unanswered, to list only questions that do not yet have any responses marked as answers.
- Flagged, to list only posts that learners have reported as inappropriate.
17.5.6. Edit Messages¶
Team members with the Discussion Moderator, Discussion Admin, Community TA or Group Community TA role can edit the content of posts, responses, and comments. Messages that include spoilers or solutions, or that contain inappropriate or off-topic material, should be edited quickly to remove text, images, or links.
- View the live version of the course.
- On the Discussions page, open the post with the content that requires editing. You can select a single topic from the drop-down list of discussion topics, apply a filter, or search to locate the post.
- For the post or for the response or comment that you want to edit, select the “More” icon and then Edit.
- Remove the problematic portion of the message, or replace it with standard text such as “[REMOVED BY MODERATOR]”.
- Communicate the reason for your change. For example, “Posting a solution violates the honor code.”
17.5.7. Delete Messages¶
Team members with the Discussion Moderator, Discussion Admin, Community TA or Group Community TA role can delete posts, responses, or comments. It might be more appropriate to delete rather than edit posts that consist of spam or include abusive language.
- View the live version of the course.
- On the Discussion page, open the post with the content that requires deletion. You can select a single topic from the drop-down list of discussion topics, apply a filter, or search to locate the post.
- For the post or for the response or comment that you want to delete, select the “More” icon and then Delete.
- Select OK to confirm the deletion.
Important
If a message is threatening or indicates serious harmful intent, contact campus security at your institution. Report the incident before taking any other action.
17.5.8. Respond to Reports of Misuse¶
Learners have the option to report contributions that they find inappropriate. Team members with the Discussion Moderator, Discussion Admin, Community TA or Group Community TA role can check for messages that have been flagged in this way and edit or delete them as needed.
- View the live version of your course and select Discussion at the top of the page.
- In the discussion navigation pane at the side of the page, use the filter drop-down list (set to Show all by default) to select Flagged.
- Review listed posts. A post is listed if it or any of its responses or comments has been reported. The reported contribution includes a Reported identifier.
- Edit or delete the post, response, or comment. Alternatively, remove the flag: select the “More” icon and then Unreport.
17.5.9. View Profile Information for Discussion Participants¶
To find out more about a specific discussion participant, you can view that learner’s edX profile from their linked username on discussion posts.
To access a learner’s profile from a discussion post that they contributed, follow these steps.
On the Discussion page, select a username in a post, response, or comment.
On the discussion page for that learner, select the linked username.
The learner’s account profile page opens. Learners can have either a limited profile or a full profile.
For more information about profiles, see sfd dashboard.
17.5.10. Block Users¶
If a learner repeatedly misuses course discussions despite being warned, you can unenroll that learner from the course. For more information, see Unenroll Learners from a Course. The learner cannot re-enroll in the course if the enrollment period for the course is over.