10.38. Qualtrics Survey Tool¶
Note
EdX offers provisional support for this tool.
You can administer Qualtrics surveys to your learners in your edX course. The Qualtrics survey appears in an iframe inside the course.
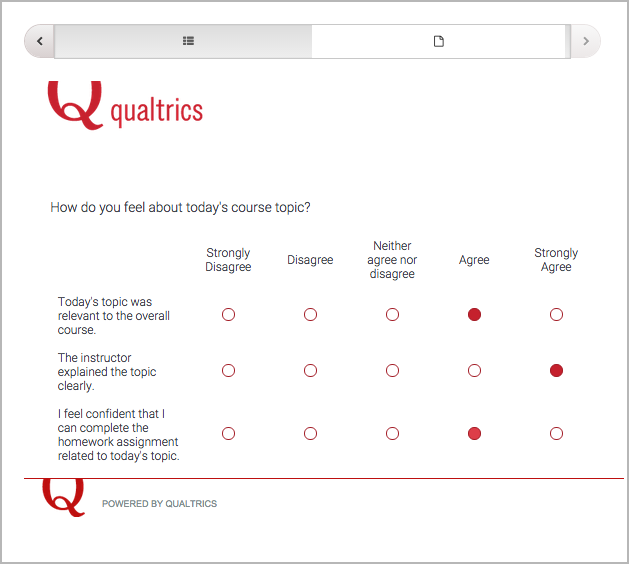
Course staff can view the overall results of the survey as well as responses from individual learners.
Note
To use a Qualtrics survey, you must have a Qualtrics license. Qualtrics licenses are available for a fee at the Qualtrics website. If you want to include a survey but you do not have a Qualtrics license, you can use the edX survey tool or a Google form.
For more information, see the following sections.
Be sure to review all supplemental materials to make sure that they are accessible before making them available through your course. For more information, see Accessibility Best Practices for Developing Course Content.
10.38.1. Add a Qualtrics Survey to Your Course¶
To add a Qualtrics survey to your course, you must create the survey in Qualtrics, and then create an HTML component in Studio.
10.38.1.1. Create the Qualtrics Survey¶
Note
Because Qualtrics is a third-party tool, the following steps might change without notice. See the Qualtrics website for the most up-to-date Qualtrics documentation.
Using your Qualtrics account, create your survey.
Add the statements and options that you want the survey to include.
Add the user ID element. This element imports data from your course into Qualtrics.
- At the top of the page, make sure the Edit Survey tab is selected, and then select Survey Flow.
- In the upper left corner, select Add a New Element Here.
- Select Embedded Data.
- Under Set Embedded Data, replace Enter Embedded Data Field Name
Here with
uid. - Select Save Flow.
At the top of the page, make sure Edit Survey is selected, and then select Launch Survey.
On the page that opens, select Activate Survey in the upper right corner.
On the page that opens, locate the URL that is listed under Your Anonymous Survey Link. You will add this URL to the HTML component for your survey in Studio.
Note
If you need to find this URL in the future, open your survey in Qualtrics, and then select the Distribute Survey tab at the top of the page.
10.38.1.2. Create the HTML Component in Studio¶
Open the unit where you want the survey to appear.
Under Add New Component, select HTML, and then select IFrame Tool.
Select Edit to open the component editor, and then select HTML in the menu bar.
At the end of the instructions, locate the example iframe element, and replace the placeholder values with the values for your survey. The iframe element starts with the following text.
<iframe title="Euler Line Demo"
In the
titleattribute, replaceEuler Line Demowith the title of your survey.In the
srcattribute, replace the placeholder URL with the URL from step 6 in Create the Qualtrics Survey.In the
srcattribute, add the following value to the end of the URL.
?uid=%%USER_ID%%The resulting
srcattribute resembles the following example.
src="https://qtrial2015az1.az1.qualtrics.com/SE/?SID=SV_9N27VuruRdNcpHT?uid=%%USER_ID%%"Replace the values in the
widthandheightattributes with values that allow your survey to appear the way you want it to. For example, you might changewidthto 800 andheightto 1000.(Optional) If your survey might be taller than the value that you set for
height, in thescrollingattribute, change the value toyes. If you do not change the value toyesand your survey is taller than theheightvalue, learners cannot scroll down to respond to all the survey statements.Leave the other default values, and then select OK at the bottom of the HTML source code editor to return to the component editor.
- In the component editor, delete all of the default instructional text, or replace it with introductory text for your Qualtrics survey.
- Select Save.
10.38.2. View Survey Responses¶
You can view both overall survey responses and responses for individual learners.
10.38.2.1. View Overall Responses¶
To view your overall survey results and analyze data, open your survey on the Qualtrics website.
10.38.2.2. View Survey Responses for an Individual Learner¶
To view a specific learner’s survey responses, you must download data both from the Insructor Dashboard and from Qualtrics, and then review the data.
10.38.2.2.1. Download Data from the Instructor Dashboard¶
In the LMS, select Instructor.
Select Data Download.
Under Data Download, select Get Student Anonymized IDs CSV. If you receive a prompt, specify the location where you want to save the file.
The .csv file is saved to your computer. The file has the following name.
<course name>_<course number>_<year>_<term>_anon-ids.csvFor more information about anonymized student IDs, see Accessing Anonymized Learner IDs.
Under Reports, select Download profile information as a CSV.
When the profile information report appears in the list under Reports Available for Download, select the report to download the .csv file to your computer. The file has the following name.
<course name>_<course number>_<year>_<term>_student_profile_info_<date and time>.csv
For more information about accessing learner data, see Learner Data.
10.38.2.2.2. Download Data from Qualtrics¶
Note
Because Qualtrics is a third-party tool, the following steps might change without notice. See the Qualtrics website for the most up-to-date Qualtrics documentation.
- In Qualtrics, select the View Results tab.
- On the page that opens, select Download Data in the upper left corner of the page.
- On the page that opens, clear the Compress the desired format into a .zip file before downloading check box. Accept all the other default values.
- Under Format, select the This is a Comma Separated Values format… link to download the .csv file.
10.38.2.2.3. Review the Data¶
To associate learners’ responses with their learner profiles, open the three .csv files that you have downloaded in a program such as Microsoft Excel.
- The Qualtrics file has a uid column that contains each learner’s anonymized ID, as well as columns that contain each learner’s answers to the survey.
- The anonymized user ID file (
<course name>_<course number>_<year>_<term >_anon-ids.csv) contains each learner’s anonymized ID and the learner’s edX user ID. - The student profile data file (
<course name>_<course number>_<year>_<term>_student_profile_info_<date and time>.csv) contains each learner’s edX user ID and profile information, such as user name and real name.
To merge the data in the three spreadsheets so that you can see a learner’s edX user ID, profile information, and survey responses in one place, you can use functions such as VLOOKUP in Microsoft Excel.