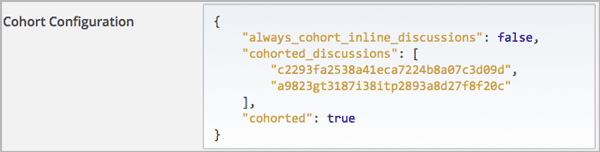10.4. Setting up Discussions in Courses with Cohorts¶
In courses that have cohorts enabled, you can set up discussion topics to be either divided by cohort, or unified and accessible to all students.
When you first enable cohorts in your course, the initial behavior for course- wide discussion topics is different from the behavior of content-specific (inline) discussion topics.
By default, course-wide discussion topics are unified, but content-specific discussion topics are divided by cohort. You can configure either type of discussion to be divided or unified.
For overview information about discussions in a course, see Managing Course Discussions. For information about using cohorts in a course, see Using Cohorts in your Courses and Enabling and Configuring the Cohorts Feature.
10.4.1. Course-Wide Discussion Topics and Cohorts¶
When you first create a course-wide discussion topic, it is unified, and all students in the course can post, read, respond, and comment in the topic without regard to their cohort assignments. After you add a course-wide topic, you can configure it so that it is divided by cohort instead.
10.4.1.1. Example: Configuring Course-Wide Discussion Topics As Divided¶
This example assumes that you previously added three course-wide discussion topics called Course Q&A, Announcements, and Brainstorming to your course, so that in addition to the system-supplied General topic, you have four course-wide discussion topics.
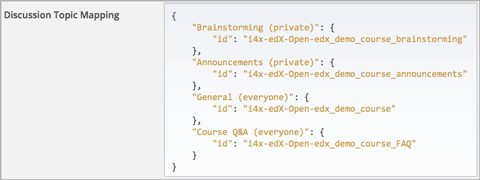
You have enabled cohorts for your course to take advantage of that feature as it applies to discussion topics.
The posts that you intend to make to the Course Q&A and General topics, and the subjects you expect students to explore there, are appropriate for a unified student audience. However, you also want to give students some course-wide topics that are divided by cohort. You decide that the Announcements and Brainstorming course-wide topics should be divided by cohort.
You also decide to apply a naming convention so that students will know the audience for the discussion topics before they add any posts. For information on how to achieve this, see Apply Naming Conventions to Discussion Topics.
10.4.1.2. Configure Course-Wide Discussion Topics as Divided¶
This procedure describes how you configure the Brainstorming and Announcements course-wide discussion topics (from the example in Example: Configuring Course-Wide Discussion Topics As Divided) so that they are divided by cohort.
On the Studio Advanced Settings page, details of the two topics appear as follows in the Discussion Topic Mapping field.
"Brainstorming (private)": {
"id": "i4x-edX-Open-edx_demo_course_brainstorming"
},
"Announcements (private)": {
"id": "i4x-edX-Open-edx_demo_course_announcements"
}
You use the ID for each discussion topic to identify it in the steps that follow.
Open the course in Studio.
Select Settings, then Advanced Settings.
In the Cohort Configuration field, place your cursor after the opening brace character (
{) and press Enter.On the new line, you define the
"cohorted_discussions":policy key, followed by one or more course-wide discussion topic IDs enclosed by square brackets ([ ]). You can define just one discussion topic or a set of discussion topics.For example, to define a single discussion topic, type
"cohorted_discussions": ["discussion-topic-ID"], putting your discussion topic’s ID inside the double quotations marks in place of the example ID. Press Enter.To define a set of topics, type the ID for each discussion topic on a new line, enclose it within quotation marks (
" "), and separate the quoted ID values with commas. For example:
"cohorted_discussions": [ "i4x-edX-Open-edx_demo_course_announcements", "i4x-edX-Open-edx_demo_course_brainstorming" ]
- If
"cohorted_discussions"is followed by other policy keys within the Cohort Configuration field, make sure there is a comma after the closing square bracket character (],). You must include a comma to separate each of the policy keys that you define.
- Click Save Changes. Studio resequences and reformats your entry.
- Scroll back to the Cohort Configuration field to verify that your entry was saved as you expect. Entries that do not contain all of the required punctuation characters revert to the previous value when you save, and no warning is presented.
10.4.2. Content-Specific Discussion Topics and Cohort Groups¶
When you enable the cohort feature for a course, and create content- specific discussion topics by adding discussion components to units in Studio, these content-specific discussion topics are divided by cohort by default. A student who is assigned to one cohort cannot read or add to the posts, responses, or comments contributed by the members of another cohort.
If you want all content-specific discussion topics in your course to remain divided by cohort, you do not need to take any further action. However, if you want one or more content-specific discussion topics to be unified (accessible to all students regardless of cohort), you must complete some configuration tasks.
10.4.2.1. Example: Configuring Content-Specific Discussion Topics as Unified¶
In this example, you decide that you want all content-specific discussion topics you add to your course to be unified rather than divided by cohort. To achieve this, you follow the steps to Make All Content-Specific Discussion Topics Unified by Default.
Later, while designing one of the final sections in the course, you add a content-specific discussion topic that you decide should be divided by cohort, rather than unified like all other discussion components. To achieve this, you follow the steps to Specify Exceptions to Unified Discussion Topics.
10.4.2.2. Make All Content-Specific Discussion Topics Unified by Default¶
Note
If you want all content-specific discussion topics in your course to be divided by cohort, you do not need to perform any configuration.
This procedure shows how to make all content-specific discussion topics in a course unified by default. When you complete these steps, any content-specific discussion topics that you add to your course are accessible to all students regardless of their cohort.
Open your course in Studio.
Select Settings, then Advanced Settings.
In the Cohort Configuration field, place your cursor after the opening brace character (
{) and after any existing policy key definitions, then press Enter.Press Enter to create a new line. On the new line, type
"always_cohort_inline_discussions": false
- Click Save Changes. Studio resequences and reformats your entry.
- Scroll back to the Cohort Configuration field to verify that your entry was saved as you expect. Entries that do not contain all of the required punctuation characters revert to the previous value when you save, and no warning is presented.
10.4.2.3. Specify Exceptions to Unified Discussion Topics¶
If you have made all content-specific discussion topics in your course unified by default, this procedure describes how you can specify exceptions and configure particular content-specific discussion topics in your course as divided by cohort.
- Open your course in Studio.
- For each content-specific discussion topic that you want to make divided by cohort, locate the discussion component in Studio, then copy or make a note of its Discussion ID.
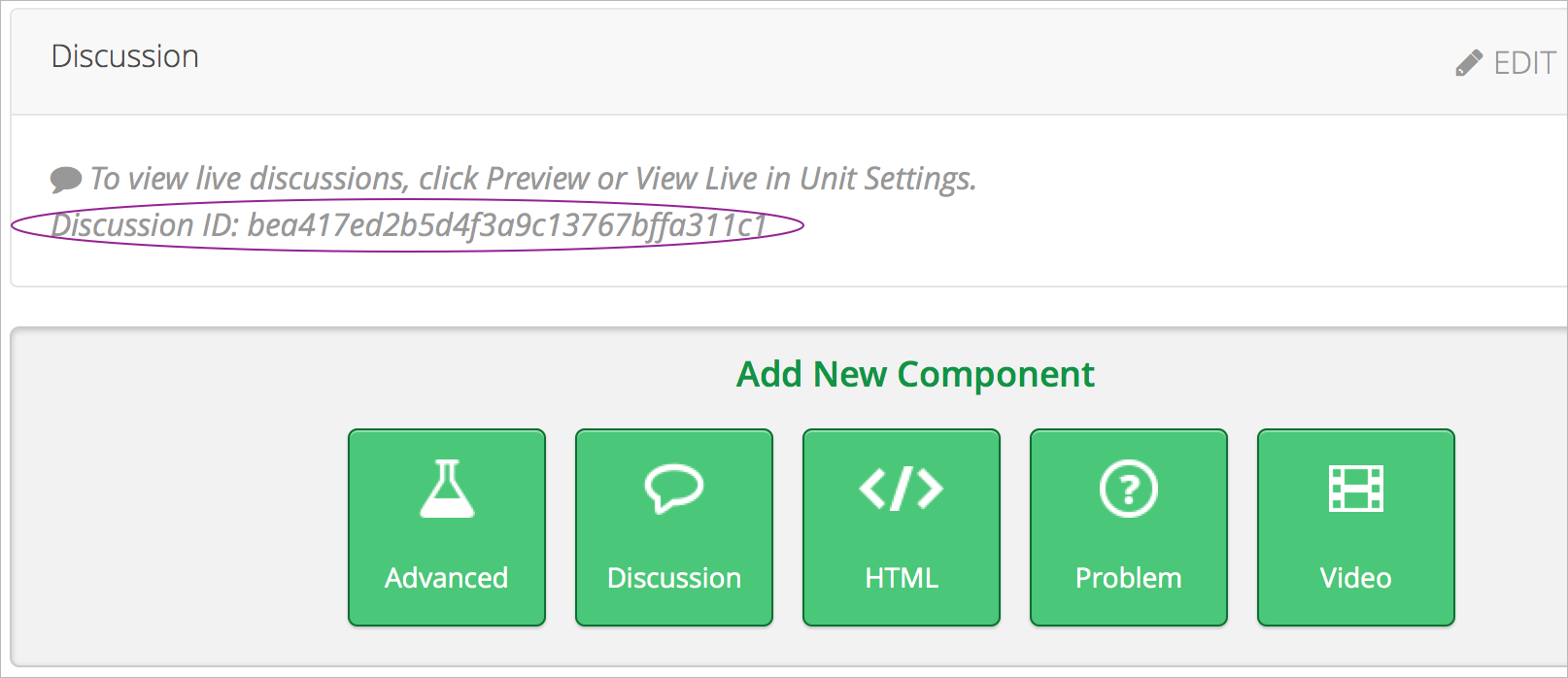
Select Settings, then Advanced Settings.
In the Cohort Configuration field, if the
cohorted_discussionspolicy key does not already exist, type"cohorted_discussions":, followed by a pair of square brackets ([ ]).Between these opening and closing square brackets (
[ ]) add one or more IDs for the discussion topics that you want to specify as being unified.If you are specifying only one discussion topic as divided by cohort, your entry looks like this example.
"cohorted_discussions": [c2293fa2538a41eca7224b8a07c3d09d]
If you are specifying multiple discussion topics as divided by cohort, use a new line for each discussion topic ID that you add, and enclose each ID within double quotation marks (
"), followed by a comma if there are additional IDs following.
"cohorted_discussions": [ "c2293fa2538a41eca7224b8a07c3d09d", "a9823gt3187i38itp2893a8d27f8f20c" ]
- If
"cohorted_discussions"is followed by other policy keys within the Cohort Configuration field, make sure there is a comma after the closing square bracket character (],). You must include a comma to separate each policy key that you define.
- Click Save Changes. Studio resequences and reformats your entry.
- Scroll back to the Cohort Configuration field to verify that your entry was saved as you expect. Entries that do not contain all of the required punctuation characters revert to the previous value when you save, and no warning is presented.