8.34. Word Cloud Tool¶
In a word cloud tool, students enter words into a field in response to a question or prompt. The words all the students have entered then appear instantly as a colorful graphic, with the most popular responses appearing largest. The graphic becomes larger as more students answer. Students can both see the way their peers have answered and contribute their thoughts to the group.
For example, the following word cloud was created from students’ responses to a question in a HarvardX course.
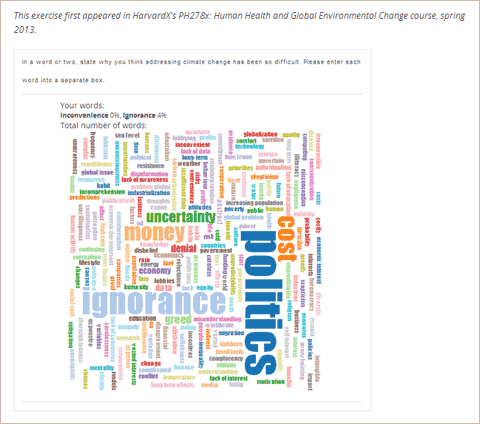
8.34.1. Create a Word Cloud Tool¶
To create a word cloud tool:
Add the Word Cloud advanced component.
On the Settings menu, click Advanced Settings.
In the field for the Advanced Module List policy key, place your cursor between the brackets.
Enter the following value. Make sure to include the quotation marks.
"word_cloud"
At the bottom of the page, click Save Changes.
The page refreshes automatically. At the top of the page, you see a notification that your changes have been saved.
Return to the unit where you want to add the specialized problem. The list of possible components now contains an Advanced component.
In the unit where you want to create the problem, click Advanced under Add New Component.
In the list of problem types, click Word Cloud.
In the component that appears, click Edit.
In the component editor, specify the settings that you want. You can leave the default value for everything except Display Name.
- Display Name: The name that appears in the course ribbon and as a heading above the problem.
- Inputs: The number of text boxes into which students can enter words, phrases, or sentences.
- Maximum Words: The maximum number of words that the word cloud displays. If students enter 300 different words but the maximum is set to 250, only the 250 most commonly entered words appear in the word cloud.
- Show Percents: The number of times that students have entered a given word as a percentage of all words entered appears near that word.
Click Save.