8.2. Annotation Problem¶
In an annotation problem, the instructor highlights specific text inside a larger text block and then asks questions about that text. The questions appear when students hover the mouse over the highlighted text. The questions also appear in a section below the text block, along with space for students’ responses.
Annotation problems ask students to respond to questions about a specific block of text. The question appears above the text when the student hovers the mouse over the highlighted text so that students can think about the question as they read.
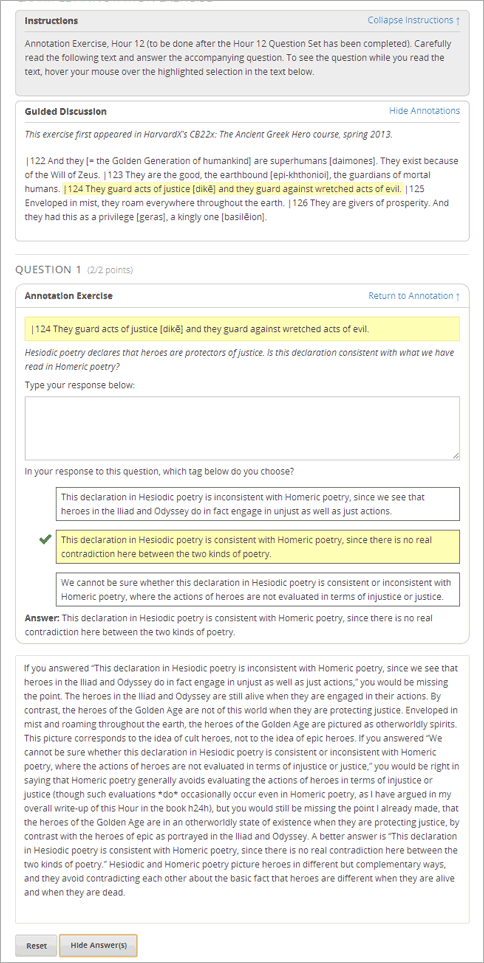
8.2.1. Create an Annotation Problem¶
To create an annotation problem, you’ll add the Annotation advanced component to your course, add the Instructions and Guided Discussion segments of the problem, and then the Annotation problem segment of the problem.
Add the Annotation advanced component.
From the Settings menu select Advanced Settings.
In the field for the Advanced Module List policy key, place your cursor between the brackets.
Enter the following value. Make sure to include the quotation marks.
"annotatable"
At the bottom of the page, click Save Changes.
The page refreshes automatically. At the top of the page, you see a notification that your changes have been saved.
Return to the unit where you want to add the specialized problem. The list of possible components now contains an Advanced component.
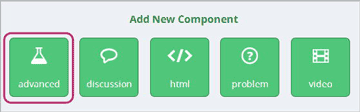
2. Add the Instructions and Guided Discussion segments of the problem.
- In the unit where you want to create the problem, under Add New Component click Advanced.
- In the list of problem types, click Annotation.
- In the component that appears, click Edit.
- In the component editor, replace the example code with your own code.
- Click Save.
Add the Annotation problem segment of the problem.
Under the Annotation component, create a new blank Advanced Problem component.
Paste the following code in the Advanced Problem component, replacing placeholders with your own information.
<problem> <annotationresponse> <annotationinput> <text>PLACEHOLDER: Text of annotation</text> <comment>PLACEHOLDER: Text of question</comment> <comment_prompt>PLACEHOLDER: Type your response below:</comment_prompt> <tag_prompt>PLACEHOLDER: In your response to this question, which tag below do you choose?</tag_prompt> <options> <option choice="incorrect">PLACEHOLDER: Incorrect answer (to make this option a correct or partially correct answer, change choice="incorrect" to choice="correct" or choice="partially-correct")</option> <option choice="correct">PLACEHOLDER: Correct answer (to make this option an incorrect or partially correct answer, change choice="correct" to choice="incorrect" or choice="partially-correct")</option> <option choice="partially-correct">PLACEHOLDER: Partially correct answer (to make this option a correct or partially correct answer, change choice="partially-correct" to choice="correct" or choice="incorrect") </option> </options> </annotationinput> </annotationresponse> <solution> <p>PLACEHOLDER: Detailed explanation of solution</p> </solution> </problem>
Click Save.