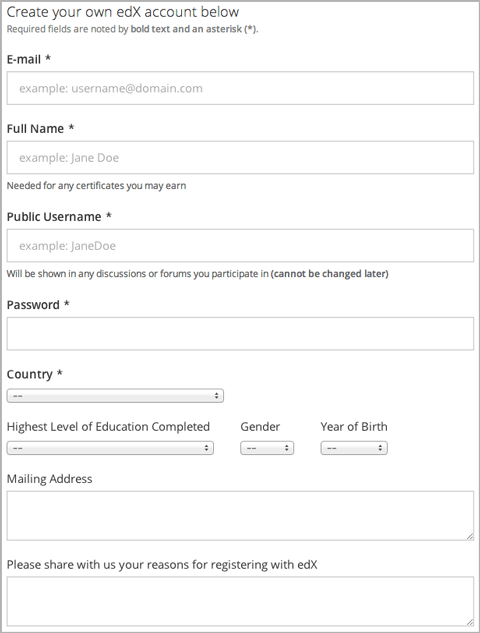12.9. Student Data¶
You can access data about the individuals who are enrolled in your course at any time after you create the course.
For information about student data, see the following topics:
- Guidance for Working with Personal Information
- Access Student Data
- Access Anonymized Student IDs
- Track Student Activity
To supplement the student data available from the Instructor Dashboard, you can use the charts and reports that are available from edX Insights. For more information, see Using edX Insights.
12.9.1. Guidance for Working with Personal Information¶
The information that edX collects from site registrants includes personal information that can be used to identify, contact, and locate individuals. This information is available to course authors for the students who are enrolled in their courses.
Course staff should follow the policies established by their organizations and comply with the legal requirements of their locales to prevent public distribution or misuse of this information.
12.9.2. Access Student Data¶
You can download data about the students who are currently enrolled in your course in a CSV (comma-separated values) file. For courses that have fewer than 200 students enrolled, you can also view data for enrolled students on the Instructor Dashboard.
12.9.2.1. Student-Reported Data¶
When students register with edX, they select a public username and supply information about themselves. Most of this information is optional, so not all of the students who are enrolled in your course provide it.
Students then enroll in as many individual courses as they choose, which enrolls them in each selected course.
You can access this self-reported information for all of the students who are enrolled in your course:
- username
- name
- year_of_birth
- gender
- level_of_education
- mailing_address
- goals
The student data that is available to course staff always reflects the set of live, current enrollments. Students can enroll in your course throughout the defined enrollment period, and they can unenroll from a course at any time. Students can also change their email addresses and full names at any time. As a result, you may want to download student data periodically to gain insights into how the student population changes over time.
Note
In the future, edX may also request that students select a language and location. This data is not collected at this time.
12.9.2.2. Download or View Student Data¶
You can download a report of student data to learn about the individuals who are enrolled in your course. In addition to the self-reported data collected at registration, this report includes the user account ID numbers that edX assigns to each registrant. For courses that include student cohorts, this report includes the cohort group that is assigned to each student.
When you choose to download student data, a process starts on the edX servers. The number of students enrolled in your course, and whether your course has the cohort feature enabled, affect how long this process takes. You can download a report of student profile information in a CSV (comma-separated values) file after the process is complete.
For courses with fewer than 200 students enrolled, you also have the option to view student data on the Instructor Dashboard.
Note
In addition to the data for enrolled students, data for the course staff is included in the file or display.
To download student data:
- View the live version of your course.
- Click Instructor, then click Data Download.
- To download data about enrolled students in a CSV file, click Download profile information as a CSV.
A status message indicates that report generation is in progress. This process can take some time to complete, but you can navigate away from this page and do other work while it runs.
To track the progress of the report process, reload the page in your browser and scroll down to the Pending Instructor Tasks section.
- To open or save a student data report, click the
{course_id}_student_profile_info_{date}.csvfile name at the bottom of the page.
All student-supplied data is included in this file without truncation.
To view student data:
Note
This option is available only for courses with an enrollment of less than 200.
View the live version of your course.
Click Instructor, then click Data Download.
To display data about enrolled students, click List enrolled students’ profile information.
A table of the student data displays, with one row for each enrolled student. Longer values, such as student goals, are truncated.
For courses that have the cohorts feature enabled, this report also includes a Cohort column with each student’s assigned cohort group.
Note
The columns for language and location are included in this report for backward compatibility only. This data is no longer collected during student registration.
12.9.3. Access Anonymized Student IDs¶
Some of the tools that are available for use with the edX platform, including external graders and surveys, work with anonymized student data. If it becomes necessary for you to deanonymize previously anonymized data, you can download a CSV file to use for that purpose.
To download a file of assigned user IDs and anonymized user IDs:
- View the live version of your course.
- Click Instructor, then click Data Download.
- Click Get Student Anonymized IDs CSV.
You are prompted to open or save the {course-id}-anon-id.csv file for your course. This file contains the user ID that is assigned to each student at registration and its corresponding edX-wide anonymized user ID and course specific anonymized user ID. Values are included for every student who ever enrolled for your course.
To research and deanonymize student data, you can use this file together with
the {course_id}_student_profile_info_{date}.csv file of student data or the
{course_id}_grade_report_{date}.csv file of grades.
12.9.4. Track Student Activity¶
To monitor student activity during your course, you can review the number of students who, each week, interacted with your course. To be considered active, students must visit pages, play videos, add to discussions, submit answers to problems, or complete other course activities. The active student count is updated weekly.
To display the number of active students:
- View the live version of your course.
- Click Instructor, then click Analytics. The count of active students appears at the top of the page.