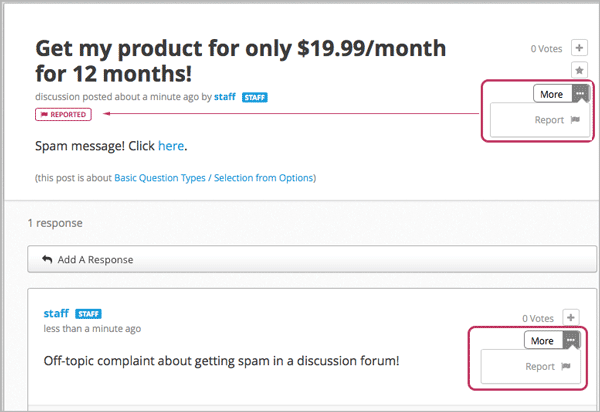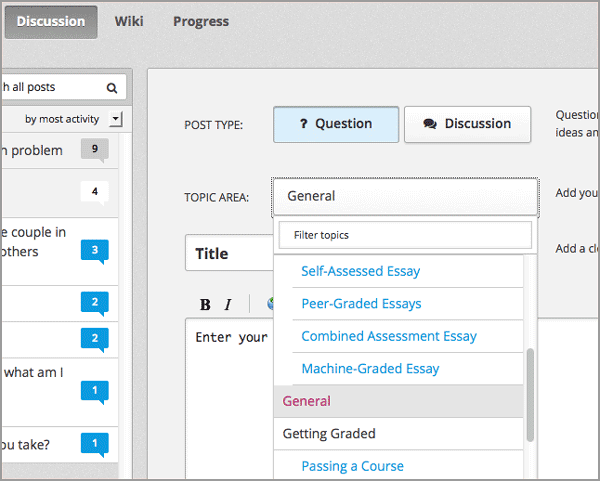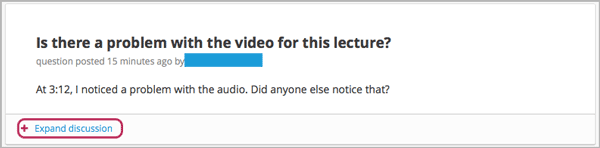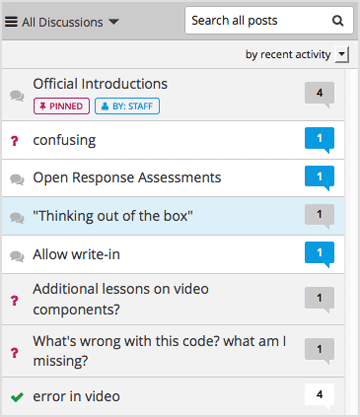12.4. Participating in Course Discussions¶
Course discussions give you the opportunity to start conversations with other students, ask questions of the course team, and participate in the course community. If you have not previously participated in an online discussion forum, see the introductory “anatomy” section.
This chapter also describes features of edX discussions that can make your participation more effective. These include ways to:
- Find Posts
- Add a Post, Response, or Comment
- Keep Up with New Activity
- Provide Feedback on Contributions
12.4.1. Anatomy of edX Course Discussions¶
12.4.1.1. Posts, Responses, and Comments¶
Post: "Please introduce yourself."
- Reponse: "My name is Lee and I teach secondary school maths in Canberra,
Australia."
- Reponse: "Hello everyone, I am Sumei from Hong Kong, China."
- Comment: "Hi Sumei, I am taking this course in Hong Kong too. Maybe we
should make a study group!"
- Comment: "I'd like to join the Hong Kong study group too, I think it
will help me keep up with the homework."
- Response: "Hi from Johannesburg! I am taking the course to prepare for my
matric exams."
This example shows the different ways that you can contribute to a discussion. The post initiates the conversation, responses are replies to the post, and comments expand on specific responses. Before you add a post, response, or comment, take a moment to consider which of these options best suits the contribution that you want to make. This helps keep course discussions organized and easy to follow.
12.4.1.2. Discussion Topics¶
Most edX courses include opportunities to discuss specific video lectures, reading assignments, homework problems, or other course content. Each of these content-specific discussion opportunities is called a topic. When these discussion topics are included in a course, they typically appear below the content they apply to.
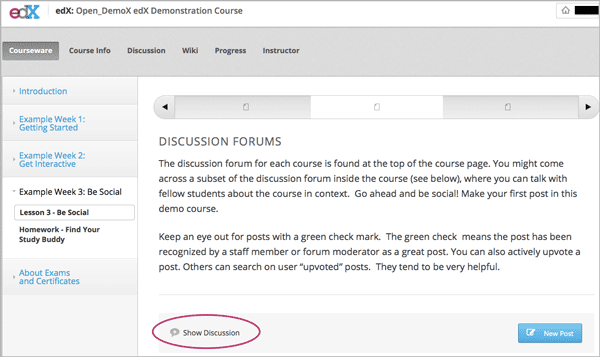
Most courses also include one or more topics for course-wide discussions, such as “Frequently Asked Questions” and “Troubleshooting”. You access these topics on the Discussion page of the course: click the All Discussions drop-down.

When you visit the Discussion page, you can read and add to any of the discussion topics.
- Course-wide topics do not have other topics indented below them.
- Content-specific topics are indented under an identifying category name.
Notice that you can access content-specific topics both on the Discussion page and also while you are navigating through course content on the Courseware page. However, you can only access the course-wide topics on the Discussion page.
Before you add a post, look through the topics. When you add your post to the most appropriate topic, others with the same interest can find, read, and respond to it more easily.
12.4.1.3. Types of Discussion Posts¶
When you make a contribution to a course discussion topic, it can typically be categorized as either a question or a discussion.
- A question post raises an issue so that the course staff and community can provide answers.
- A discussion post starts a conversation by sharing thoughts and reflections, and inviting community participation.
When you add a post to a discussion topic, you specify whether it is a question or a discussion. When you visit the Discussion page for your course, a question mark image identifies posts that ask questions and a conversation bubble image identifies posts that start discussions.
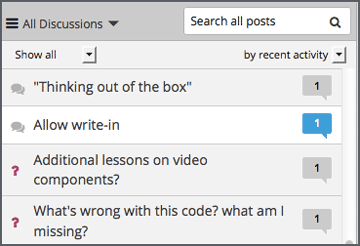
If you have any difficulty deciding which type of post you want to add, think about whether you want to get concrete information (a question) or start an open-ended conversation (a discussion).
12.4.2. Find Posts¶
Finding out whether someone else has already asked the same question or initiated a conversation about the same subject that interests you, and then reading and contributing to that exchange instead of starting a new one, helps make the time that everyone spends with the course discussion more productive. You can search for something specific, or you can browse through the posts in a single discussion topic.
12.4.2.1. Search the Discussions¶
To search for text, click Discussion and enter a phrase, a word, or part of a word in the Search all posts field above the list of posts. When you press Enter, the search tries to find:
- A match or close match to your text in any post, response, or comment. The display updates to show a list of the posts that have a match at any level of interaction.
- A similar value in any post, response, or comment (if no exact matches are found). A “No results found for {text}. Showing results for {similar}” message displays above the posts that have similar text at any interaction level.
- Any usernames that are an exact match to your text. A “Show posts by {username}” option displays above any posts that have an exact text match at any interaction level. Click the username in the message to read that user’s posts, responses, and comments.
12.4.2.2. Review Posts About a Single Topic¶
To review posts about a particular part of the course or type of issue, click Discussion at the top of the page and then select a topic from the drop- down list. (All Discussions is selected by default.) Only posts about the topic you select appear in the list of posts.
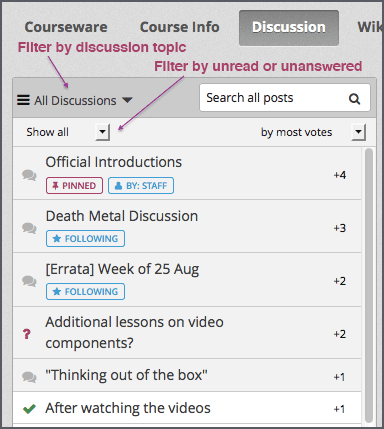
12.4.2.3. Review Only Unread or Unanswered Posts¶
To limit the posts shown on the Discussion page, you can select one of the filter options. Above the list of posts, the Show all filter is selected by default.
- To list only the discussions and questions that you have not yet viewed, select Unread.
- To list only question posts that do not yet have any responses marked as answers, select Unanswered.
12.4.3. Add a Post, Response, or Comment¶
12.4.3.1. Add a Post¶
To make sure that other students and the course team can find and respond to your post, try to select the correct type for your post: either question or discussion.
12.4.3.1.1. Add a Post to a Content-Specific Discussion Topic¶
Click Courseware.
Open the part of the course that includes the discussion topic that you want to add to.
To read what others have already contributed to the conversation, click Show Discussion.
You can scroll through the posts that have already been added: the title and the first sentence or two of each post appear. To read an entire post, view the responses to it, and see any comments, click Expand discussion.
- To add a post, click New Post.
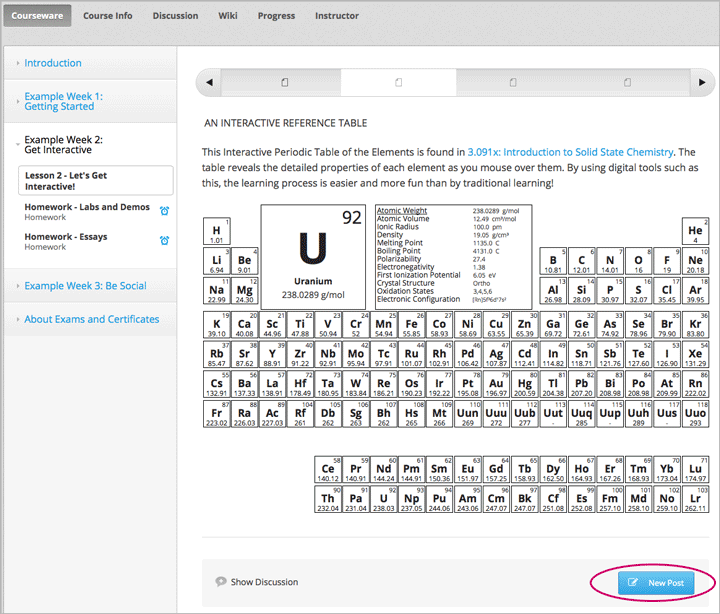
- Select the type of post: click Question or Discussion.
- Enter a short, descriptive identifier for your post in the Title field. The title is the part of your post that others see when they are browsing on the Discussion page or scrolling through one of the content-specific topics.
- Enter the complete text. Options for formatting the text and for adding links or images are available: click the buttons above the text field.
12.4.3.1.2. Add a Post to a Course-Wide Discussion Topic¶
You can also use this procedure to add a post to any of the content-specific discussion topics.
- Click the Discussion page.
- Click New Post.
- Select the type of post: click Question or Discussion.
- Select the most appropriate discussion topic for your post.
- Supply a short, descriptive Title. The title is the part of your post that others see when they are browsing on the Discussion page or scrolling through one of the content-specific topics.
- Enter the complete text. Options for formatting the text and for adding links or images are available: click the buttons above the text field.
12.4.3.2. Add a Response or Comment¶
To participate in an ongoing discussion, you reply to the initial post by adding a response, or expand on a particular response by adding a comment.
The same options for formatting the text and for adding links or images are available for responses and comments as for posts.
12.4.3.2.1. Add a Response or Comment to a Content-Specific Discussion Topic¶
- Click Courseware.
- Open the part of the course with the discussion topic where you want to make your contribution.
- Click Show Discussion.
- Scroll to the post where you want to add your thoughts.
- Click Expand discussion.
- Add a response or comment.
- To add a response to the post, click Add A Response. When your response is complete, click Submit.
- To add a comment to a response, click in the Add a comment field below the response. When your comment is complete, click Submit.
12.4.3.2.2. Add a Response or Comment to a Course-Wide Discussion Topic¶
You can also use this procedure to add a response or comment to any of the content-specific discussion topics.
- Click the Discussion page.
- Find the post that you want to contribute to. To help you decide where to add your thoughts, review the current responses and their comments.
- Add a response or comment.
- To add a response to the post, click Add A Response. When your response is complete, click Submit.
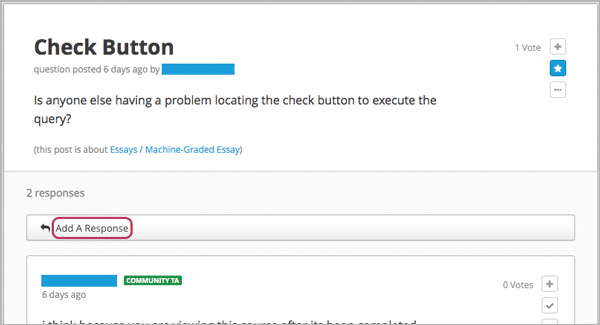
- To add a comment to a response, click in the Add a comment field below the response. When your comment is complete, click Submit.
12.4.4. Keep Up with New Activity¶
12.4.4.1. Read New or Updated Posts¶
The list of posts on the Discussion page provides visual cues to help you identify posts that are new, or that have responses or comments that you have not read yet, and to distinguish them from exchanges that you have already read completely.
- Posts that you have not read yet have a blue callout image.
- Posts that you have read, but with responses or comments that you have not read yet, have a white callout image.
- Exchanges that you have read completely have a gray callout image and background.
The total number of contributions in the exchange (the post and its responses and comments) appears in each callout image. To see the number of contributions that you haven’t read yet, move your cursor over the callout image.
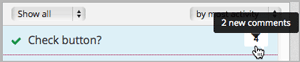
The color-coded callout images appear when you sort the list of posts by recent activity or by most activity. If you sort the list of posts by most votes instead, the number of votes that the post has received appears in place of the callouts. See Vote for Posts or Responses.
12.4.4.2. Receive Daily Digests¶
You have the option to receive an email message each day that summarizes discussion activity for the posts you are following. To receive this daily digest, click Discussion and then select the Receive updates checkbox.
12.4.5. Provide Feedback on Contributions¶
As you read the contributions that other students and staff make to discussion topics, you can provide feedback without writing a complete response or comment. You can:
- Vote for posts and responses to provide positive feedback.
- Follow posts so that you can check back in on interesting conversations and questions easily.
- Answer questions, and mark your questions as answered.
- Report a contribution that is inappropriate to the course staff.
To select a feedback option, you use the icons at the top right of each post, response, or comment. When you move your cursor over these icons a label appears.
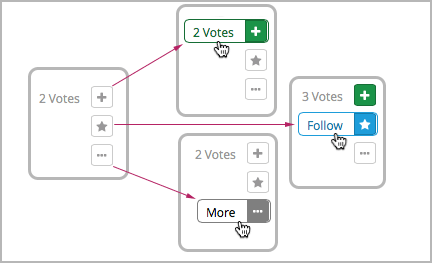
When you click the “More” icon, a menu of the options that currently apply appears.
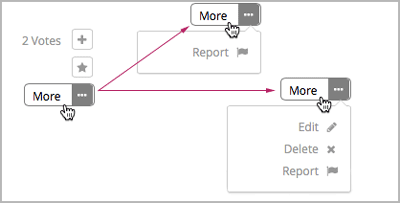
12.4.5.1. Vote for Posts or Responses¶
If you like a post or one of its responses, you can vote for it: view the post or response and click the “Vote” icon at top right.
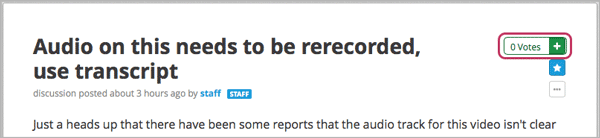
You can sort the list of posts so that the posts with the most votes appear at the top: click the drop-down list of sorting options and select by most votes.
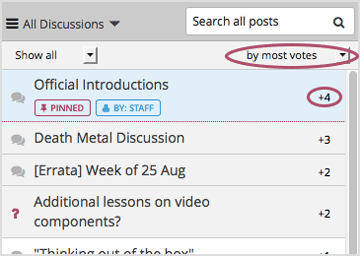
The number of votes that each post has received displays in the list of posts. (Votes for responses are not included in the number.)
12.4.5.2. Follow Posts¶
If you find a post particularly interesting and want to return to it in the future, you can follow it: view that post and click the “Follow” icon.
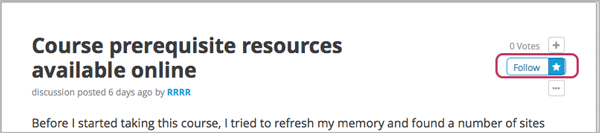
Each post that you follow appears with a “Following” indicator in the list of posts.
To list only the posts that you are following, regardless of the discussion topic they apply to, click the drop-down Discussion list and select Posts I’m Following.
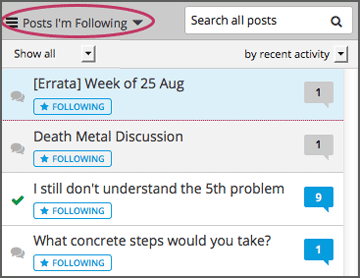
12.4.5.3. Answer Questions and Mark Questions as Answered¶
Anyone in a course can answer questions. Just add a response to the question post with your answer.
The person who posted the question (and staff members) can mark responses as correct: click the “Mark as Answer” icon that appears at upper right of the response.
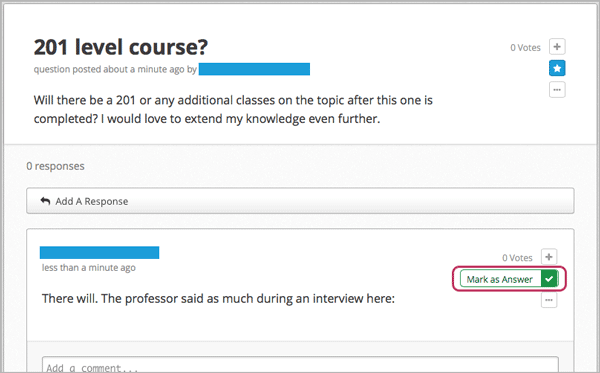
After at least one response is marked as the answer, a check or tick mark image replaces the question mark image for the post in the list on the Discussion page.
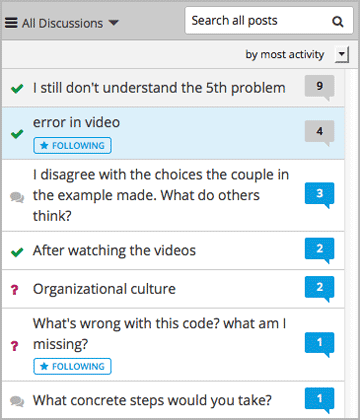
12.4.5.4. Report Discussion Misuse¶
You can flag any post, response, or comment for a discussion moderator to review: view the contribution, click the “More” icon, and then click Report.