10.8. Completion Tool#
Note
EdX does not support this tool.
The completion tool provides learners with a way to mark sections of the course as completed. It helps learners to track their progress through sections of the course, including for ungraded activities such as reading text, watching video, or participating in course discussions.
10.8.1. Overview#
The completion tool provides learners with a way to indicate both to themselves and to the course team that they have completed an activity.
The completion tool is itself a graded component and is therefore always included on the learner Progress page. However, depending on whether it is used in a graded or ungraded section of the course, it appears either as a part of the learner’s final grade or as a practice score, respectively.
If you use the completion tool in an ungraded section of the course, the score for completing the activity that it is associated with is listed as a practice score on the Progress page. Practice scores are not included in the learner’s final grade for the course.
You can also use the completion tool in graded sections of the course. If you do so, a score for completing the activity is included in learners’ final grades. For example, if you include a completion component in a particular unit of the course content, learners who use the component to mark the unit as complete receive 1/1 points, while learners who do not mark the unit as complete receive 0/1 points. These scores are included in learners’ final grades on the Progress page.
Note
EdX recommends using the completion tool primarily to track progress for ungraded activities such as reading assigned texts, watching videos, or participating in course discussions.
10.8.1.1. The Completion Control#
When you add a completion component to a unit, learners see a control that is labeled Mark as complete. In this example, the completion component follows a Text component.
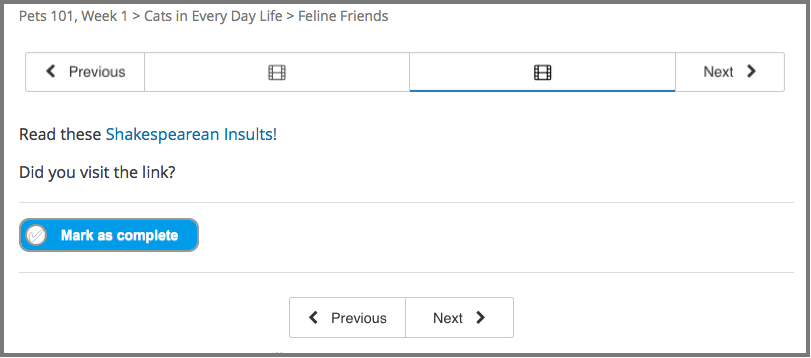
After a learner selects this control, the label changes to Unmark. Learners who revisit their work in a unit and want to change the completion status can select this control as many times as needed.
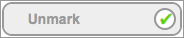
10.8.2. Enable the Completion Tool#
Before you can add a completion component to your course, you must enable the completion tool in Studio.
To enable the completion tool in Studio, add the "done" key to the
Advanced Module List on the Advanced Settings page, then select Save
Changes. (Be sure to include the quotation marks around the key value.) For
more information, see Enabling Additional Exercises and Tools.
10.8.3. Add a Completion Component#
After you have enabled the completion tool in Studio, to add a completion component to a unit in a course, follow these steps.
In the course outline in Studio, locate the unit to which you want to add the completion component.
Under Add New Component, select Advanced.
Select Completion. The completion component is added to the unit.
Note
Select Edit in the completion component for information about the tool.
