6.4.6. Creating a Course About Page in Studio#
Note
This process applies to courses on the edX Edge site. If your course will run on edx.org, see Creating and Announcing a Course Using Publisher (edx.org Courses).
The course About page, sometimes called the course summary page, provides information about your course to learners. Learners can see the About page before they enroll in the course.
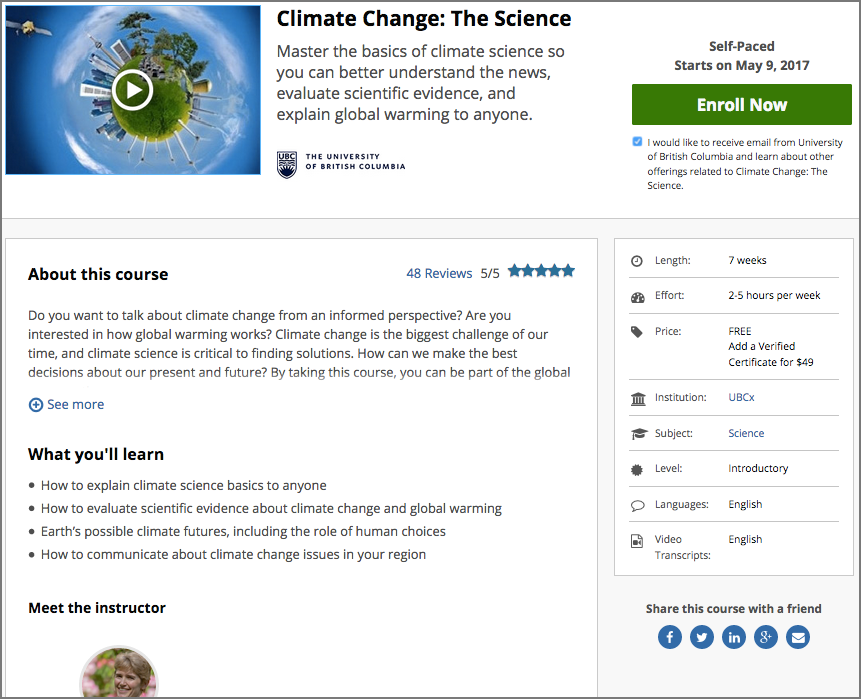
You add the contents of your course About page in Studio. For more information, see one of the following topics.
6.4.6.1. Describe Your Course#
Note
This process applies to courses on the edX Edge site. If your course will run on edx.org, see Creating and Announcing a Course Using Publisher (edx.org Courses).
Learners see a description of your course on the course About page, under the heading “About this course”. The course description contains the following information about your course.
The long course description. This description contains 150-400 words.
Names of course staff, together with short bios and images. For best results, course staff images should be 110 x 110 px.
Additionally, a course description can contain the following information.
Skill and knowledge prerequisites.
Frequently asked questions.
Available languages for text, videos, and video transcripts.
For more information about creating an effective course description, see Course Description.
To provide a description for your course, follow these steps.
From the Settings menu, select Schedule & Details.
In the Introducing Your Course section, locate the Course Overview field. This field contains a raw HTML template with placeholders for your course content.
Overwrite the placeholder content with information for your course, following the directions in the template. Do not edit HTML tags.
If you want to include information that does not have a specific section in the template, such as languages, you can add this information in the “About This Course” section.
To test how the description will appear to learners, locate the text that follows the Course Overview field, and then select your course summary page.
Select Save Changes.
6.4.6.2. Add a Course Image#
For more information about effective course images, see Images and Videos for a Course or Program.
Note
This process applies to courses on the edX Edge site. If your course will run on edx.org, see The Publisher Course Creation Process.
To add a course image in Studio, follow these steps.
From the Settings menu, select Schedule & Details.
In the Course Card Image section, complete one of the following steps.
If you have not yet added the image to the course, select Upload Course Card Image, and then follow the prompts to find and upload your image.
If you have already added the image to the course, locate the text under the Course Card Image field, and then select files & uploads.
In the panel at the bottom of the screen, select Save Changes.
View your dashboard to test how the image will appear to learners.
6.4.6.3. Add a Course About Video#
Note
This process applies to courses on the edX Edge site. If your course will run on edx.org, see Creating and Announcing a Course Using Publisher (edx.org Courses).
To upload a course About video, follow these steps.
Upload the video file to YouTube. When the file is uploaded, copy the code that appears between watch?v= and &feature in the URL. This code is the YouTube video ID.
For example, in the following URL, B-EFayAA5_0 is the code.
https://www.youtube.com/watch?v=B-EFayAA5_0&feature=you.tube
From the Settings menu, select Schedule & Details.
Scroll down to the Course Introduction Video section.
In the field below the video box, enter the YouTube video ID that you copied in step 1. When you add the code, the video automatically loads in the video box.
When you make changes, a Save Changes option appears at the bottom right of the page. Select Save Changes after you add the course video.
View your course About page to test how the video will appear to learners.
6.4.6.4. Set Course Effort Expectations#
Note
This process applies to courses on the edX Edge site. If your course will run on edx.org, see Creating and Announcing a Course Using Publisher (edx.org Courses).
The estimated effort that the course requires appears in the course About page.
To set the hours per week week estimate in Studio, follow these steps.
From the Settings menu, select Schedule & Details.
In the Requirements section, locate the Hours of Effort per Week field.
Enter the number of hours you expect learners to work on this course each week.
When you make changes on this page, a panel with options to save or cancel your work appears.
Select Save Changes.
View your course About page to test how the requirements will appear to learners.
