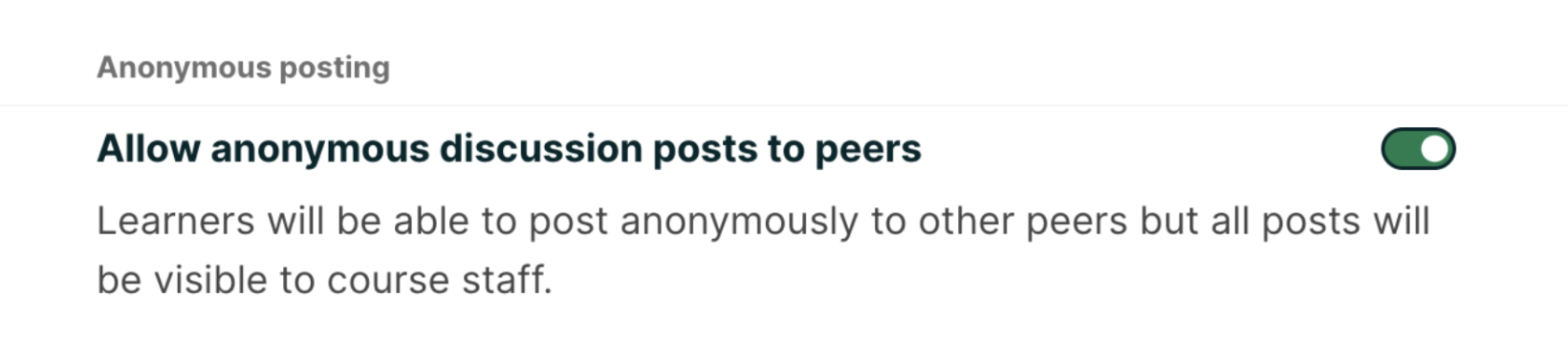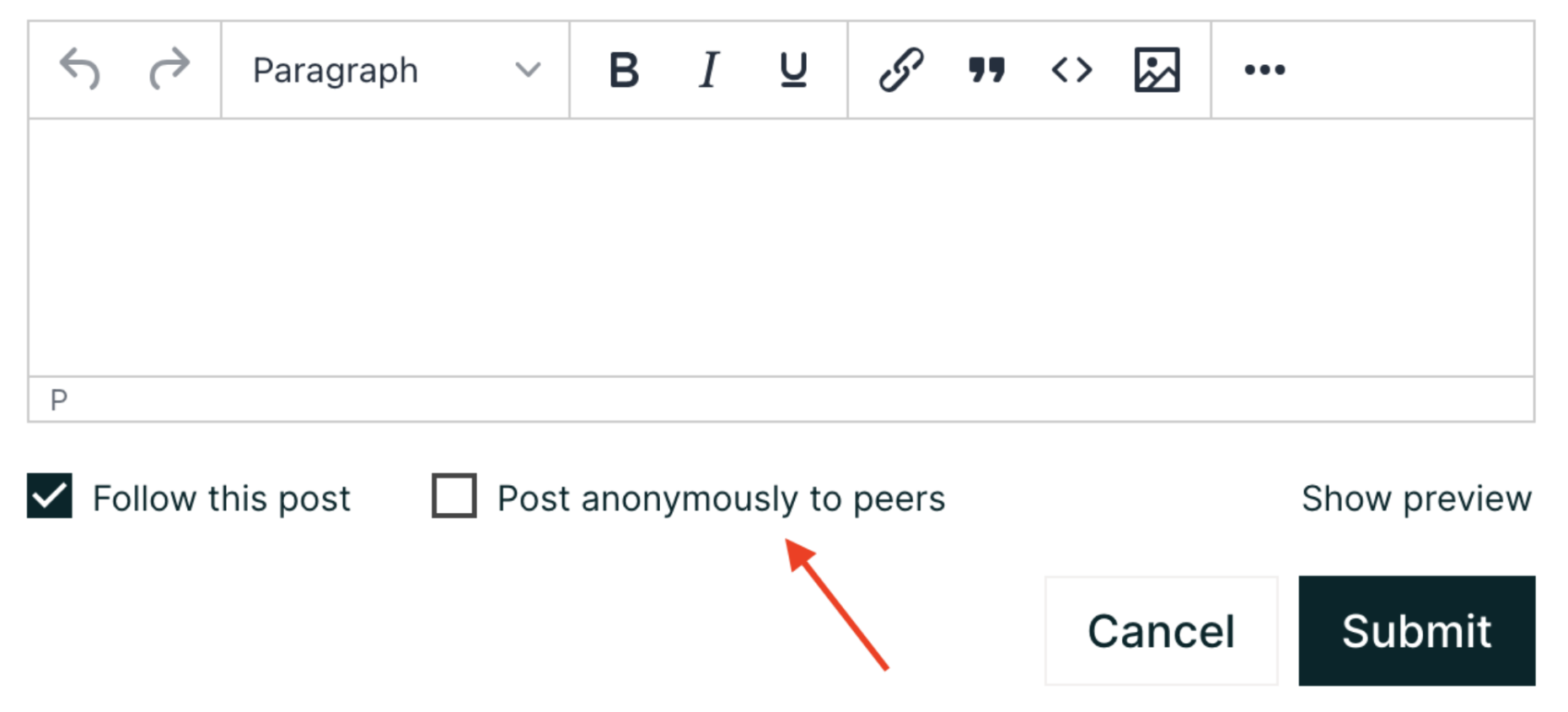17.1. Creating Course Discussions#
Discussions in an edX course include both course-wide topics of interest to all learners (such as “Feedback”, “Troubleshooting”, or “Technical Help”) as well as content-specific topics that you add to course units as discussion components. You can create both types of discussion topics in Studio.
For information about creating discussion topics, see the following sections.
For information about creating discussions in which learners in a group (cohort) only interact with posts from other learners in the same group, see About Divided Discussion Topics.
For information about running and moderating course discussions, see Running Course Discussions and Moderating Discussions.
17.1.1. Configuring Edx Discussions#
To open edx discussions configuration page, follow these steps.
Open your course in Studio.
Select Content, then Pages & Resources.
3. Click on the gear icon on top-right of Discussion tile (as seen below). This will take you to the discussions configuration page where you can select a discussion provider.
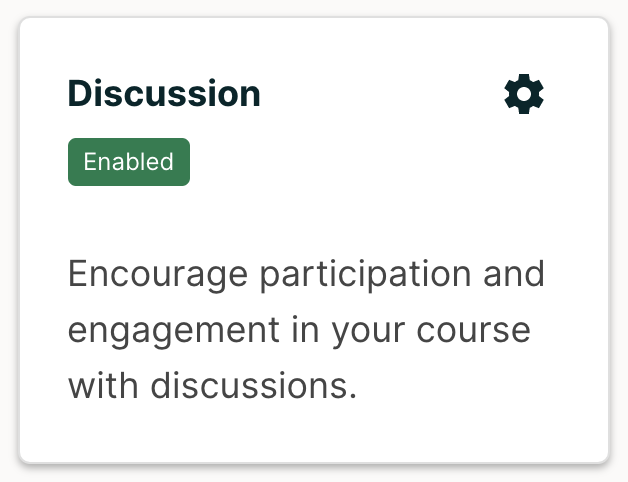
4. Select edx as discussion provider by checking the box on top-right of edx tile. Click Next.
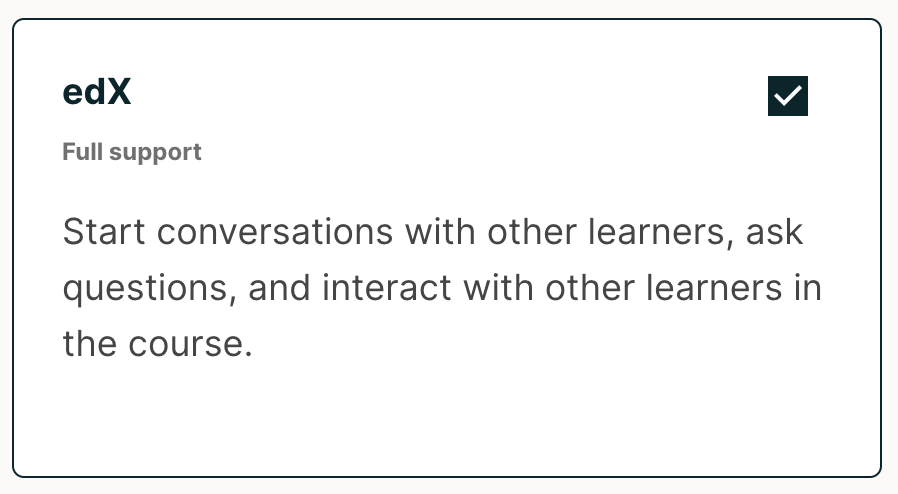
5. This is the edx discussions configuration page. All configuration options for edx discussions can be found here.
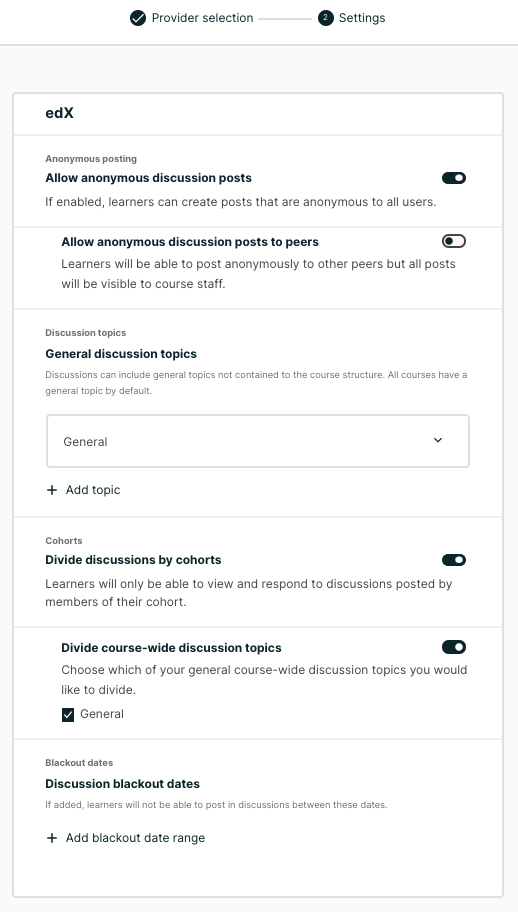
17.1.2. Create Course-Wide Discussion Topics#
All courses include a page named Discussion. When you create a course, a course-wide discussion topic named “General” is already included by default.
You can add additional course-wide discussion topics to guide how learners share and find information during your course. Such course-wide topics might include Introduction and Announcements, Feedback, or Troubleshooting. Discussions in these topics can begin as soon as your course is available.
Note
Make sure each discussion topic in your course has a unique name, whether it is a course-wide topic or a content-specific discussion topic that you add as a discussion component. If different discussion topics share the same name, learners might be confused as to which discussion topic they are participating in. For example, do not add a content-specific discussion topic named “General”, because a course-wide discussion topic named “General” already exists in every course.
To create a course-wide discussion topic, follow these steps.
Navigate to edx discussion provider configuration page (see Configuring Edx Discussions).
2. Scroll down to General discussion topics. You would see a topic named General already there. This topic cannot be deleted but can be renamed.
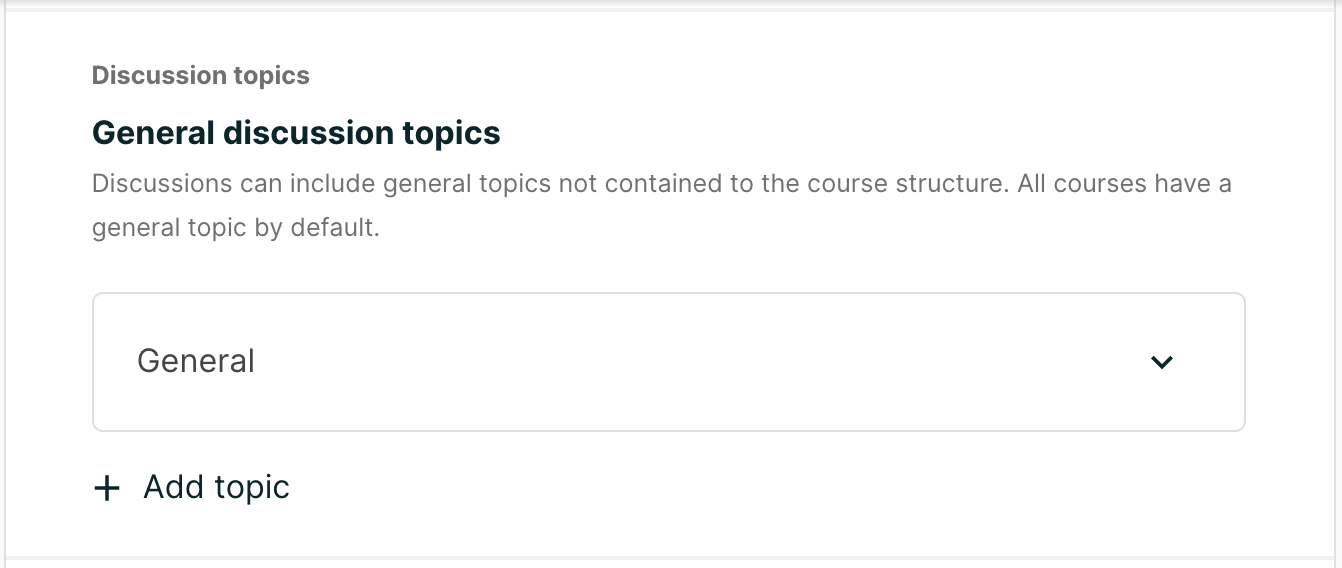
Click on Add topic and add a topic name (e.g. “Course Q&A”)

Click Save.
When learners select the Discussion page for your course, the drop-down Discussion list now includes the topic you added.
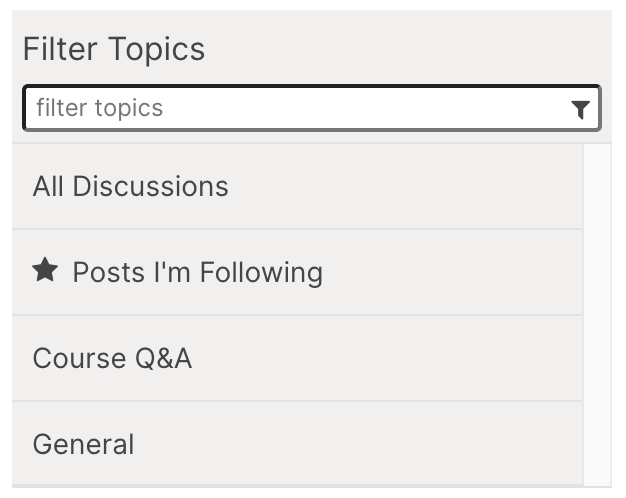
Note
In courses that use cohorts, the course-wide discussion topics that you add are unified. All posts can be read and responded to by every learner, regardless of the cohort that they belong to. You can optionally configure these topics to be divided by cohort. For more information, see Divide Course-Wide Discussion Topics.
17.1.3. Create Content-Specific Discussion Topics#
Course runs created on or after May 16, 2023, use an upgraded version of the edX discussion forum. Learn more about it here. The creation of content-specific discussion topics for both the legacy and the upgraded versions of the discussion forums are explained separately in the sections below.
17.1.3.1. Upgraded Edx Forum#
Discussion can be enabled for a course unit, which is equivalent to adding a content-specific discussion topic in that unit in the legacy version of the forum. To enable discussion on a course unit:
Open unit’s configuration in Studio.
Check the Enable discussion checkbox.
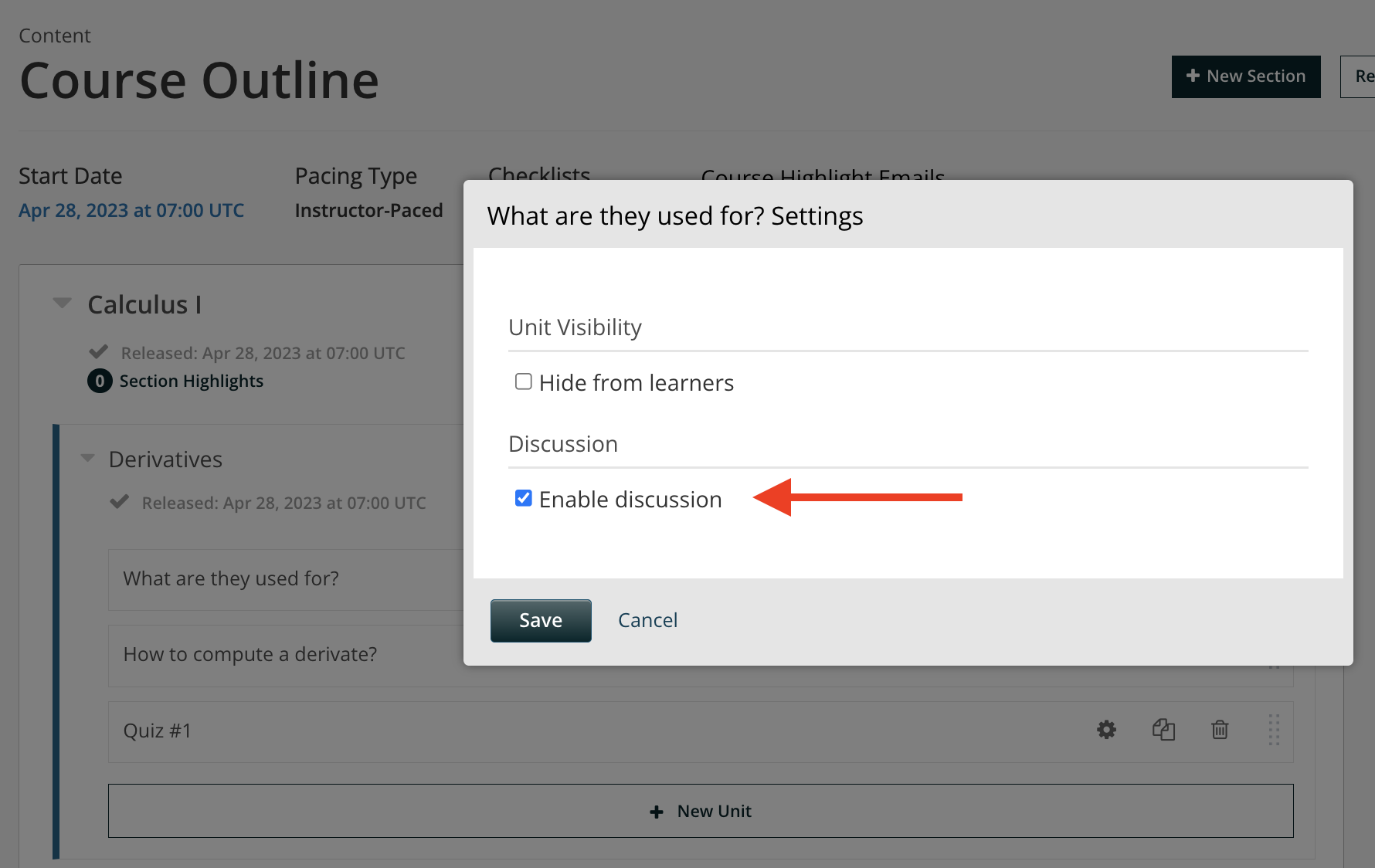
Click Save.
Discussions will be enabled on the unit within 1 minute. Units that have discussions enabled for them will show a Discussion enabled label in Studio.
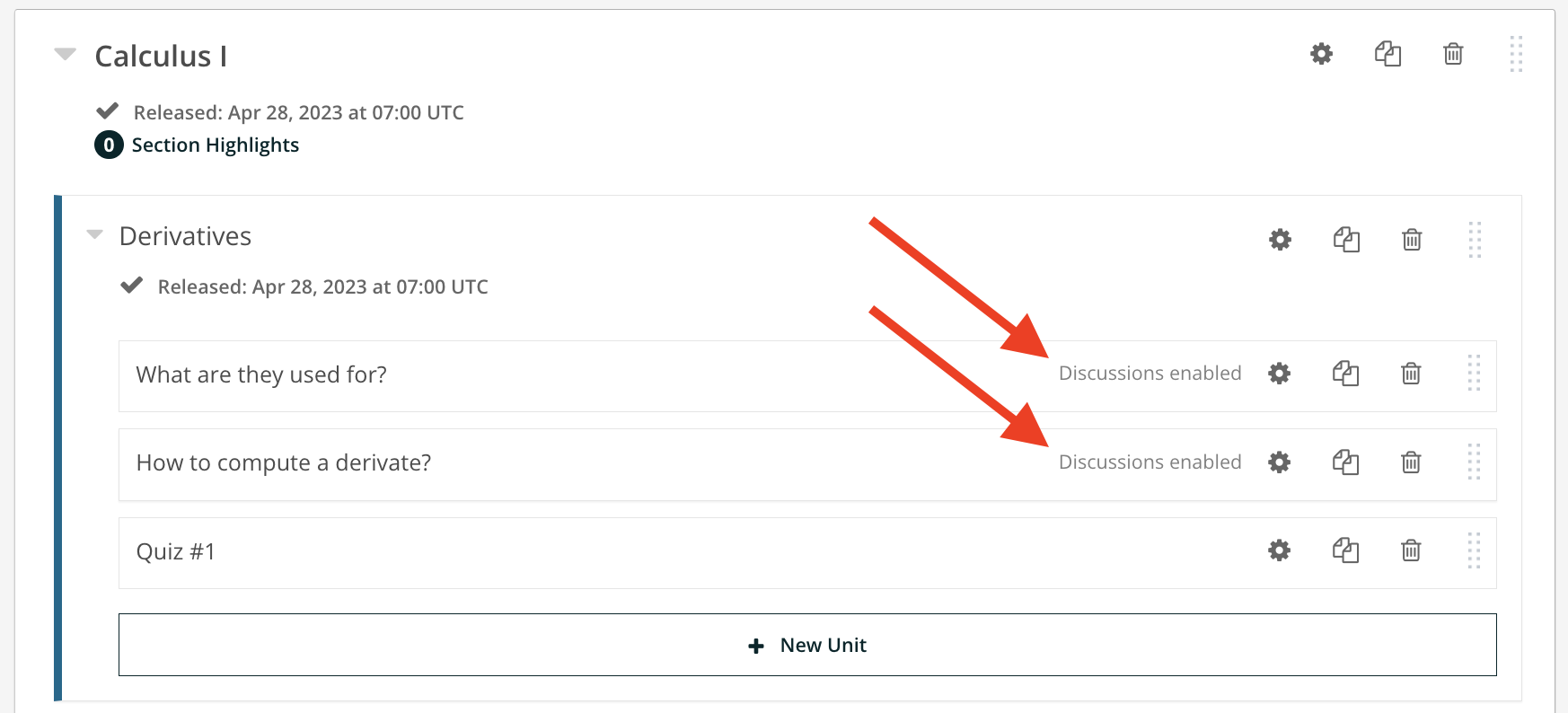
Note
To enable discussion for units in subsections marked as graded (but not Timed Exams), first enable the Enable discussions on units in graded subsusections toggle on discussion configuration page in studio (see Configuring Edx Discussions).
Note
Discussions can not be enabled for units belonging to subsections marked as Timed Exams.
Users can participate in these discussions using the Discussion tab or via the discussion sidebar visible alongside the course unit.
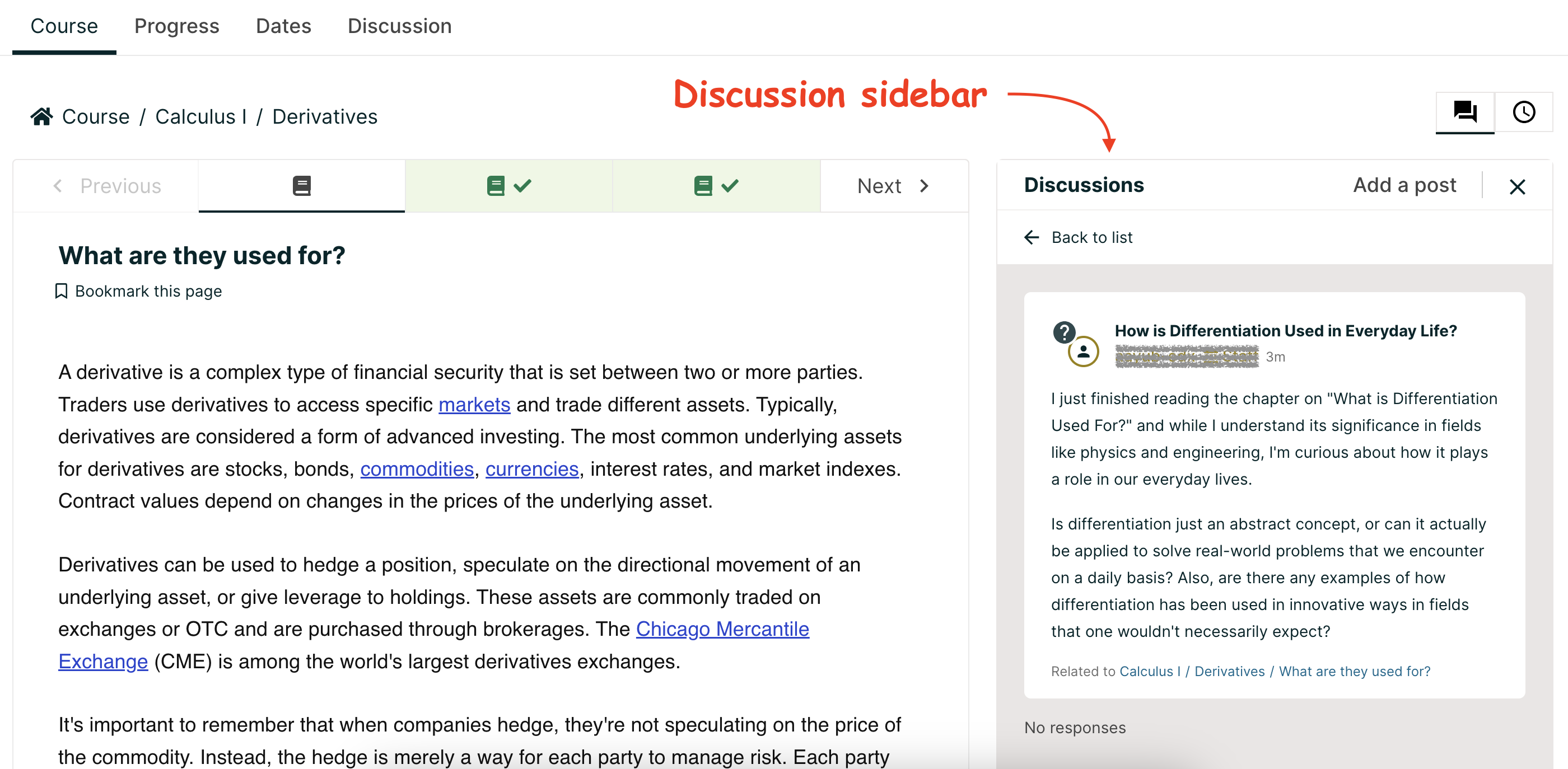
To disable discussion for a unit, uncheck the Discussion enabled checkbox in the unit’s configuration and click Save.
If the discussion topic for this unit contains at least 1 discussion thread, it will appear under the Archived section in the Topics tab in the Discussion tab. Otherwise it will be deleted.
If discussion is enabled again for this unit, the archived topic will be restored along with the threads contained within it.
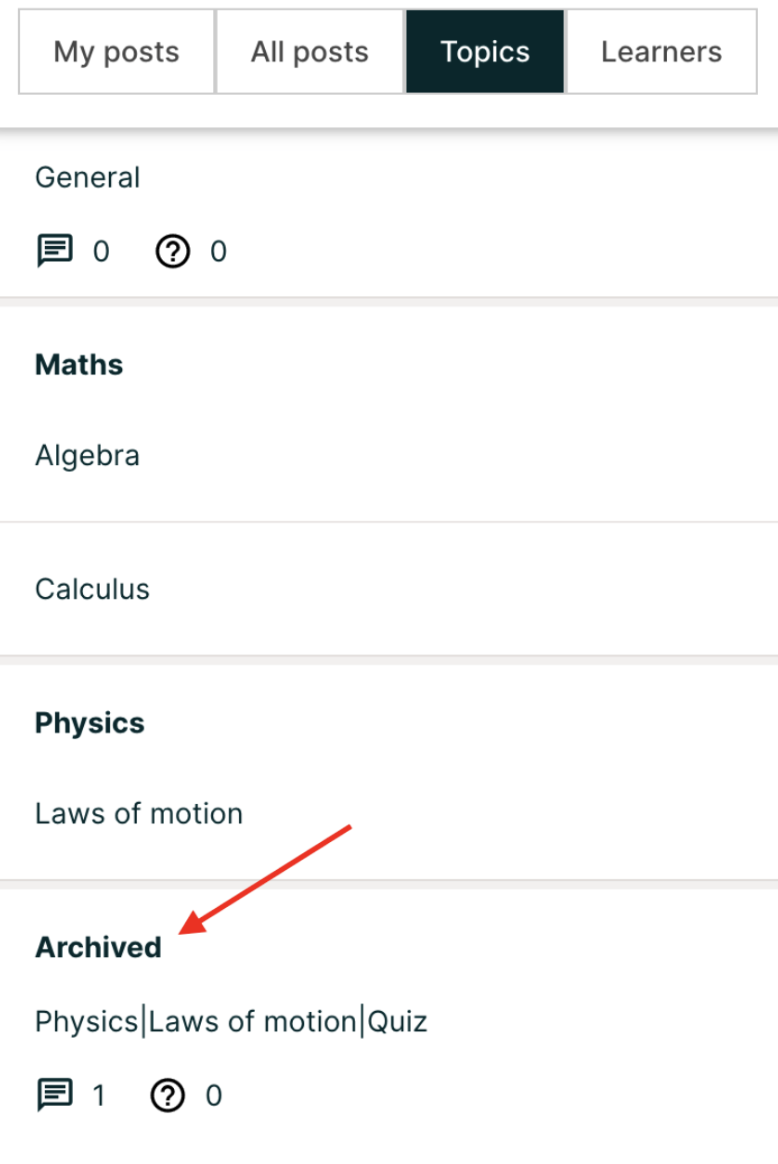
Warning
If Enable discussions on units in graded subsections toggle on the discussion configuration page (see Configuring Edx Discussions) is turned off, any discussion topics associated with units belonging to graded subsections will be archived or deleted (if they don’t contain any threads). Enabling the toggle again will restore archived topics and replace deleted topics with new ones.
Warning
If a subsection is marked as Timed Exam, any discussion topics associated with units belonging to this subsection will be archived or deleted (if they don’t contain any threads). Un-marking the subsection will restore archived topics and replace deleted topics with new ones.
17.1.3.2. Legacy Edx Forum#
To create a content-specific discussion topic, you add a discussion component to a unit. Typically, you do this while you are designing and creating your course in Studio. Follow the instructions in Working with Discussion Components. The result is a discussion topic associated with a unit and its content. Learners can access content-specific topics both in the course unit and on the Discussion page.
Warning
Follow the recommended steps to add discussion components. Do not create discussion topics by using the Duplicate button in Studio, and do not reference the same discussion ID in more than one place in your course. Duplicated discussion components result in discussion topics that contain the same conversations, even if learners post in different discussion topics.
For information about the visibility of content-specific discussion topics, see Understanding When Learners Can See Discussion Topics.
Note
In courses with cohorts enabled, when you add discussion components to units in Studio, these discussion topics are by default unified. All learners in the course can see and respond to posts from all other learners. You can change content-specific discussion topics to be divided, so that only members of the same group can see and respond to each other’s posts. For information, see Divide All Content-Specific Discussion Topics.
17.1.4. Understanding When Learners Can See Discussion Topics#
The names that you specify as the category and subcategory names for discussion components are not visible on the Discussion page in the LMS until after the course has started and the unit is released.
However, “seed” posts that you create in content-specific discussion topics before a course starts, or before the unit is released, are immediately visible on the Discussion page, even though the containing category or subcategory names are not visible. EdX recommends that you do not create posts in content-specific discussion topics before a unit is released. For more information about release dates and the visibility of components, see Controlling Content Visibility and Access.
In contrast, course-wide discussion topics that you create on the edx discussions configuration page in Studio, including the default “General” discussion topic, are immediately visible, regardless of whether the course has started. They are not associated with any particular section or subsection of the course, and are not subject to release dates.
17.1.5. Allowing Learners to Make Anonymous Discussion Posts#
By default, when learners participate in a discussion, their usernames are visible in the discussion. You can allow learners to make discussion posts that are anonymous to other learners i.e. their usernames are not visible to other learners.
To allow anonymous discussion posts in your course, follow these steps.
1. Navigate to edx discussion configuration page (see Configuring Edx Discussions).
2. Toggle the Allow anonymous discussion posts to peers to enable learners to make posts that are anonymous to everyone other learners.
Click Save.
Once the toggle has been enabled, forum users will have the option to create posts that are anonymous to other learners, as seen below.
17.1.6. Discussions in the edX Mobile App#
Learners can participate in course discussions using the edX mobile app as they do on the edX site, but there are some differences in the actions that moderators can take in discussions using the mobile app. To perform moderation or administrative tasks for your course discussions, you need to work in a web browser.
The following actions are not supported on the edX mobile apps.
Pinning posts
Marking responses to question posts as answers
Endorsing responses to discussion posts
Closing posts